Premiere Pro
大纲
基础
初始PR-界面布局和工作流程
剪辑技巧和工具介绍
关键帧动画预设及混合模式
制作
视频特效
音频及结合AU去除噪音
字幕运用
转场世界
调色
多机位剪辑
案例
mv
宣传片
婚礼视频
影视片头
一、界面
工作流程
新建项目一新建序列一导入素材一制作一导出
1、新建项目
方法
1.Pr开始界面-新建项目
2.菜单栏-文件-新建-项目
3.快捷键:option+cmd+N
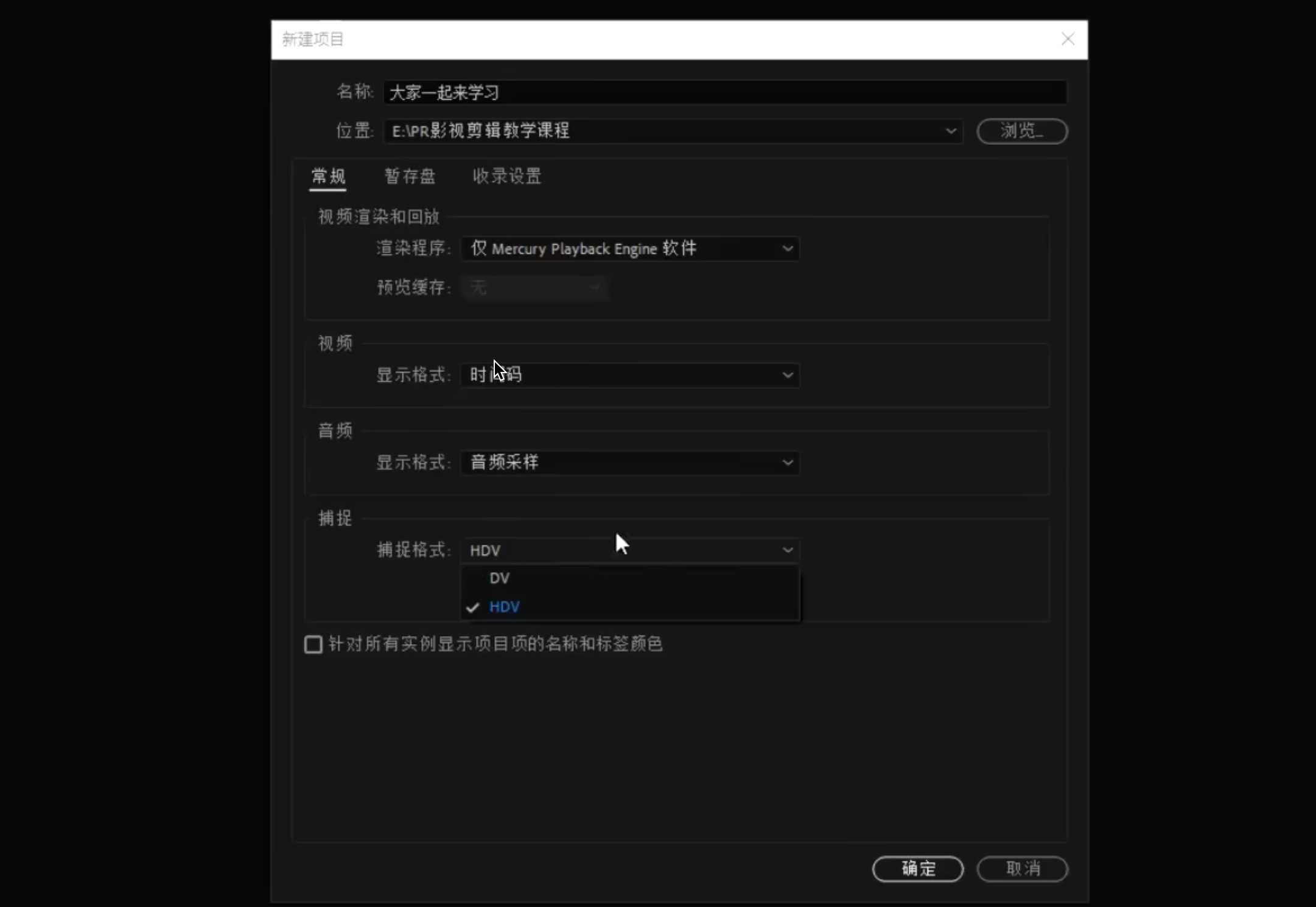
面板
名称
位置
常规
渲染程序GPU加速/CPU加速
显示格式:默认时间码
音频采样:默认音频采样
捕捉格式:选择HDV采集高清格式
暂存盘
与项目保存位置一致
2、PR界面
面板布局
菜单栏

mac版的应该在顶部
工作区标签栏

不同版本可能有差异,macos的Pr2024版本在这里
移动面板位置-鼠标点中不松手拖动改位置
在菜单栏-窗口-可以勾选所需面板
~或双击面板名称放大面板,再次双击缩小面板
恢复面板默认布局
窗口-工作区-重置为保存的布局
标签旁三个小横线-重置为保存的布局
快捷键:option+shift+0
常用面板介绍
1、素材面板(项目面板)
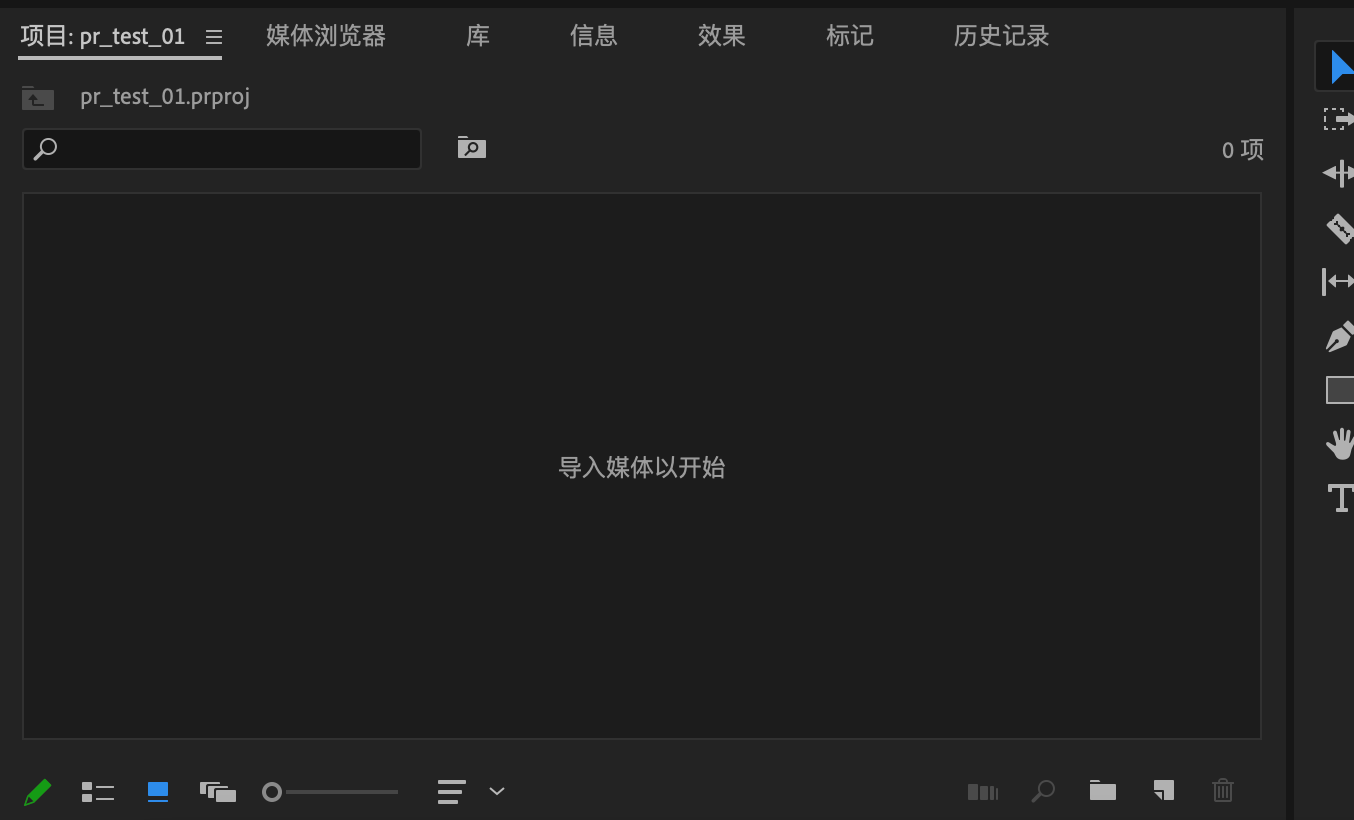
存放和整理素材的地方(相当于手术室)
2、源视频监控面板
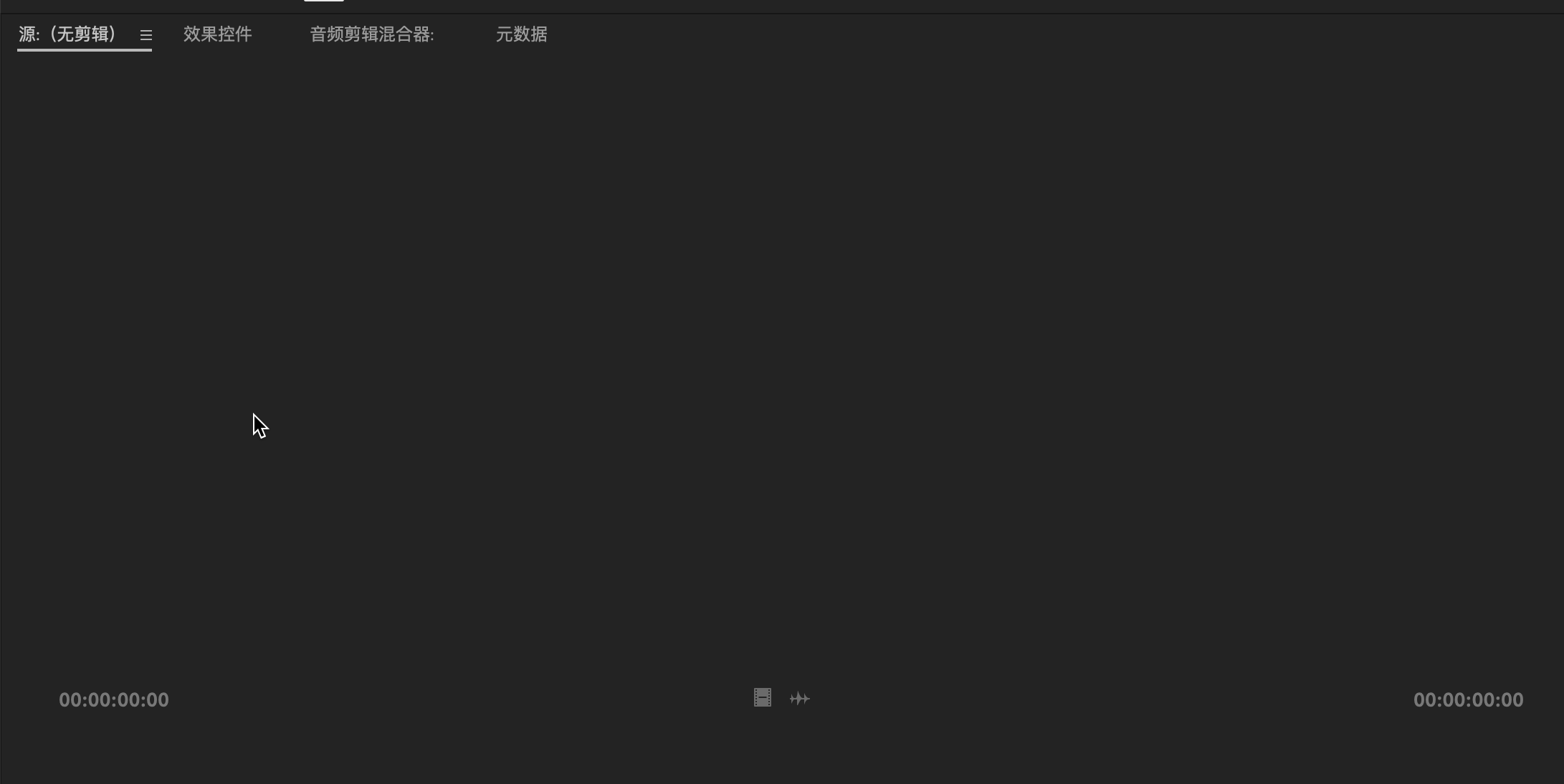
浏览原始素材的地方(相当于手术前)
导入一个素材,双击素材视频,就会显示在源面板。双击 源名称 就会铺满屏幕,再次双击就会恢复原样
3、节目监视器面板
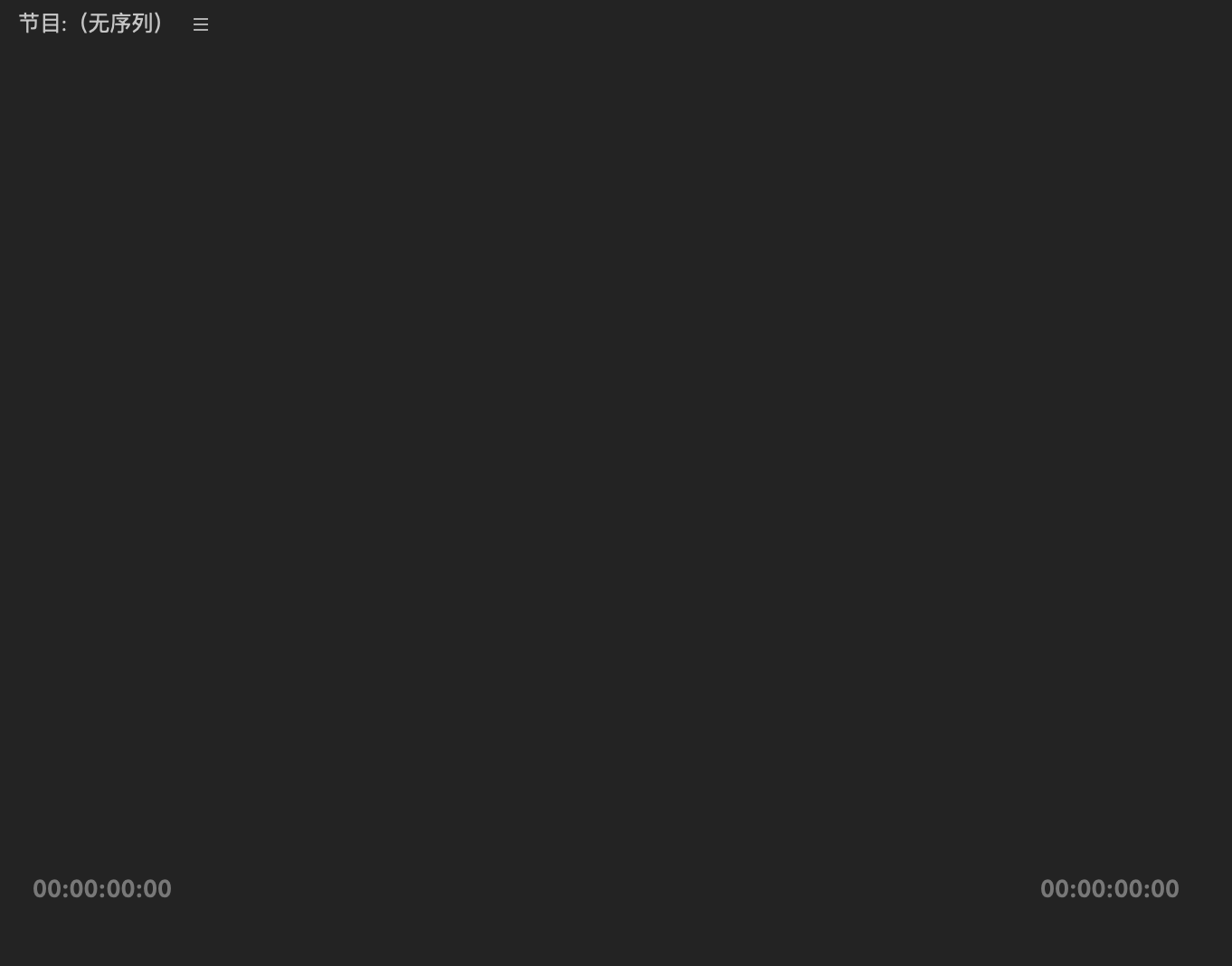
预览素材制作完成后效果的地方(相当于手术后)
源视频监控面板的节目面板的区别:
比如我把一个素材视频拖到时间轴面板,这时候查看源监控面板和节目面板
发现源视频监控面板的画面是不变的(只监控素材)
节目面板的画面是跟着时间线而变化的(剪辑面板)
说明节目面板才是剪辑视频加工的时候可以实时查看的面板,而源面板的视频是没有剪辑加工前的原视频
4、时间轴面板
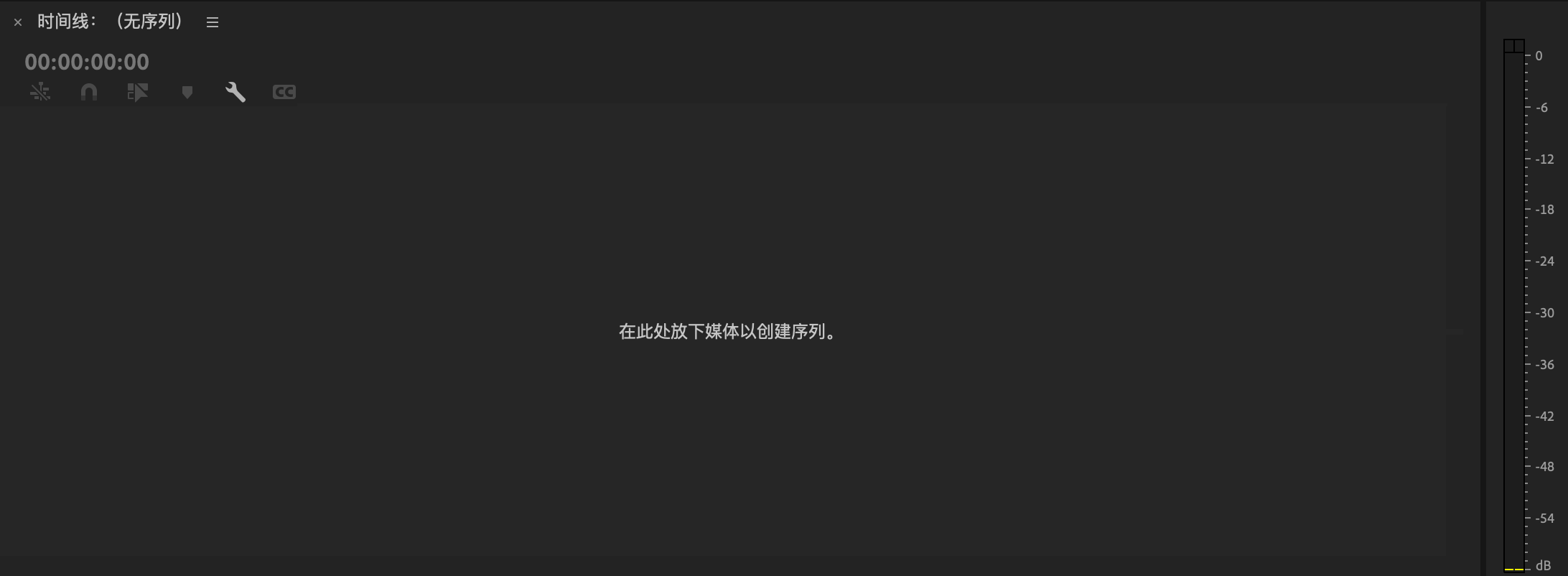
也就是时间线,剪辑时所用到的工具面板(相当于手术台)
放大缩小时间轴
键盘上方的 + -
option + 鼠标滚轮
拖动时间轴下方的滑块
视频左右两端有小三角,表示视频端点已经拉到尽头了
5、工具栏
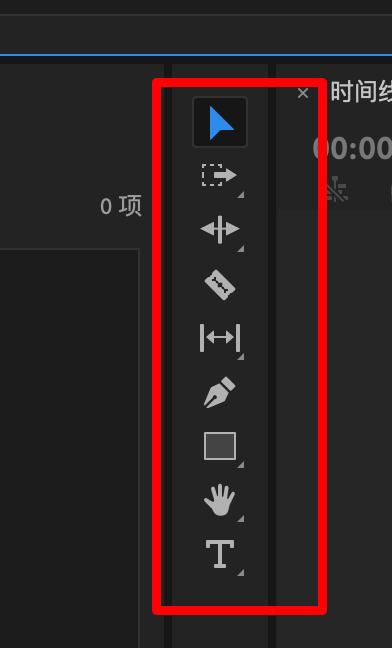
操作素材的工具(相当于手术器械)
右下角有三角形箭头表示有隐藏工具栏,鼠标左键点住不动即可显示
6、音频监控面板
在时间轴的右边,可以按住往左边拖动查看
用于监控视频剪辑的时候声音情况
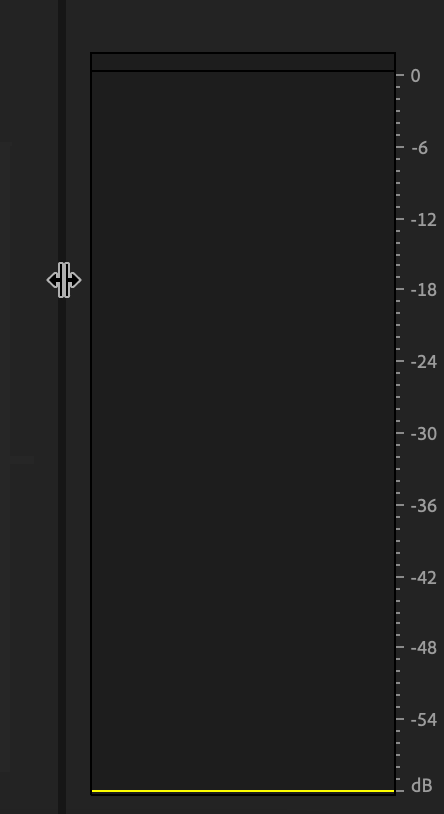
3、总结
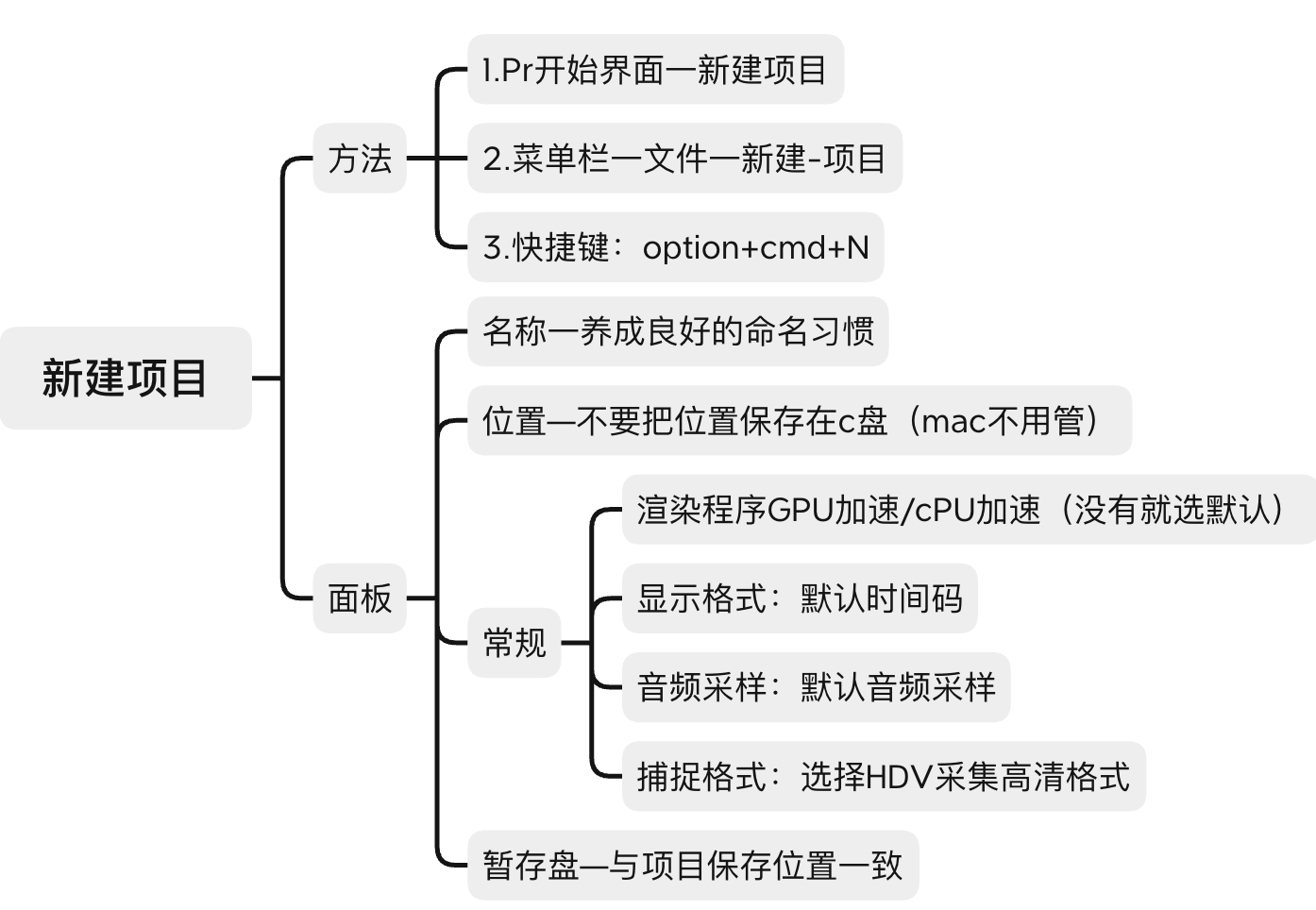
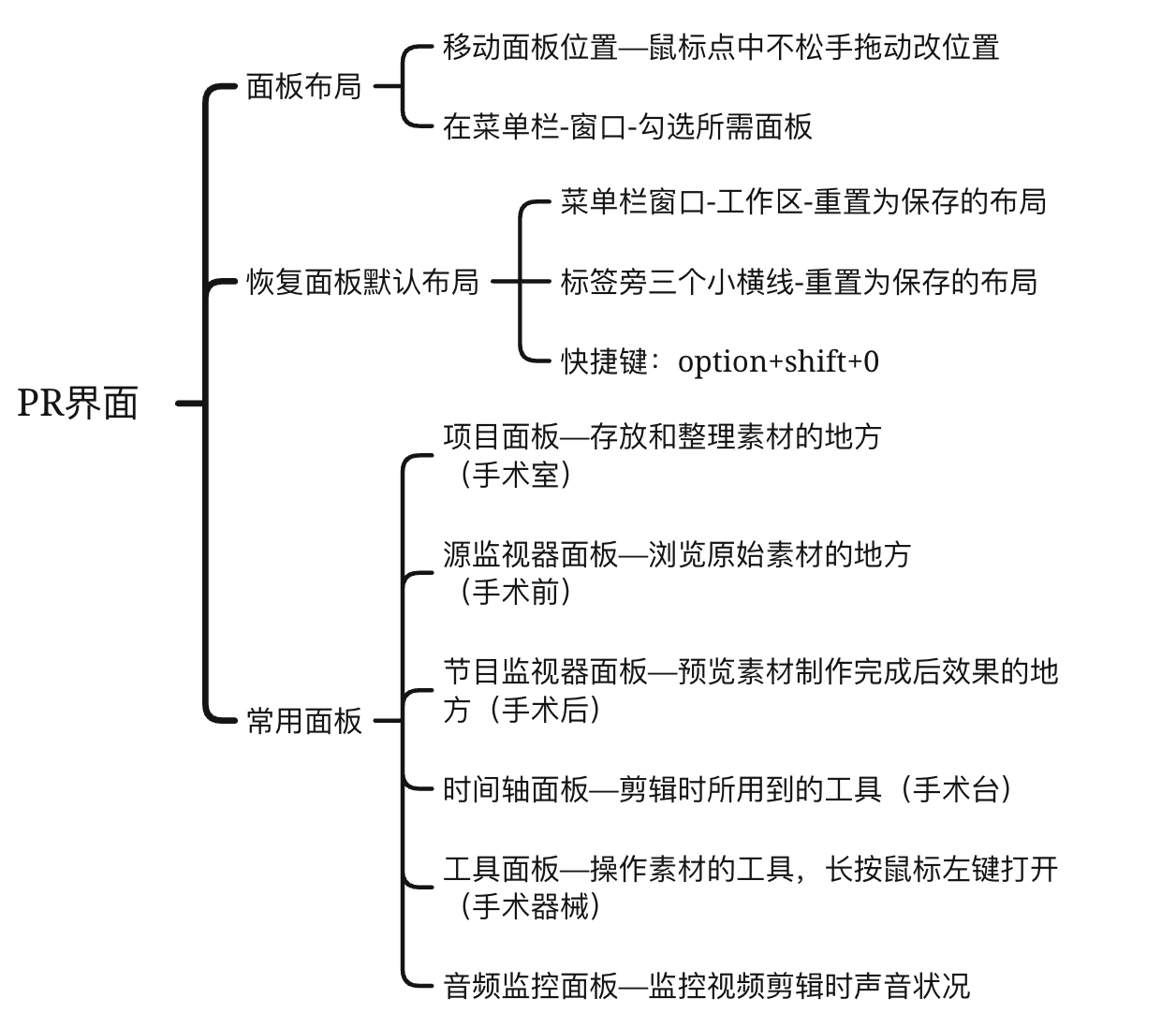
二、序列
在Adobe Premiere Pro(PR)中,"序列"指的是一个项目中包含的按顺序排列的视频、音频和图像素材的编辑时间轴。序列是你进行视频编辑的主要工作区,你可以在序列中安排和调整素材的顺序,进行剪辑、剪切、修剪、添加效果等操作。
在PR中,你可以创建多个不同的序列,每个序列可以包含不同的编辑版本或场景。序列的设置包括帧率、分辨率等参数,决定了最终输出视频的特性。通过在序列中进行编辑,你可以创建各种类型的视频内容,从简单的剪辑到复杂的多层合成和效果。
理解:序列是一个时间轴上的平台,它为你提供了一个有序的环境,让你按照时间顺序组织、剪辑和调整视频、音频以及其他素材。这个平台的设置,包括分辨率、帧率等参数,确保最终的输出满足特定的技术规格和需求。
在序列上进行编辑后,你可以输出一个符合特定标准的视频文件,这可以是电影、广告、YouTube视频等。设置分辨率和帧率等参数是为了保持视频的质量和兼容性,确保最终的呈现在目标媒体平台上表现出色。所以,序列是编辑过程中的关键组成部分,为整个项目的有序创作提供了基础。
新建序列的目的
素材编辑的前提是必须要有序列
序列大小决定了输出视频的尺寸大小
如果没有创建序列,我们看到时间轴面板这里显示的是无序列
举个例子,没有序列就比如炒菜没有锅,序列就相当于炒菜的锅
新建序列
1.菜单栏-文件-新建-序列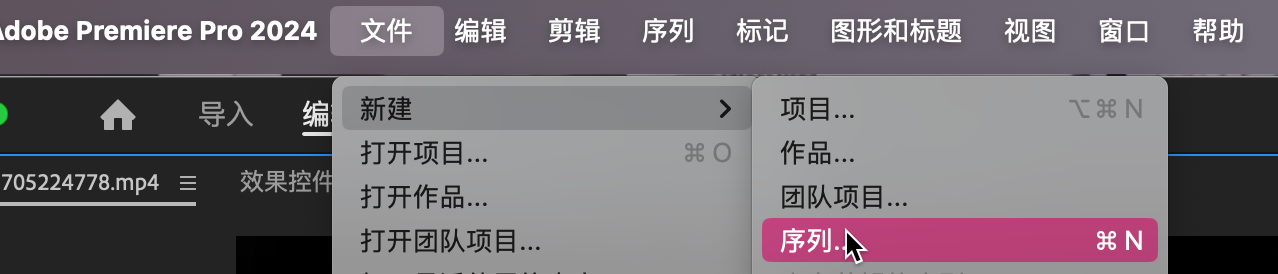
2.项目面板处鼠标右键-新建项目-序列
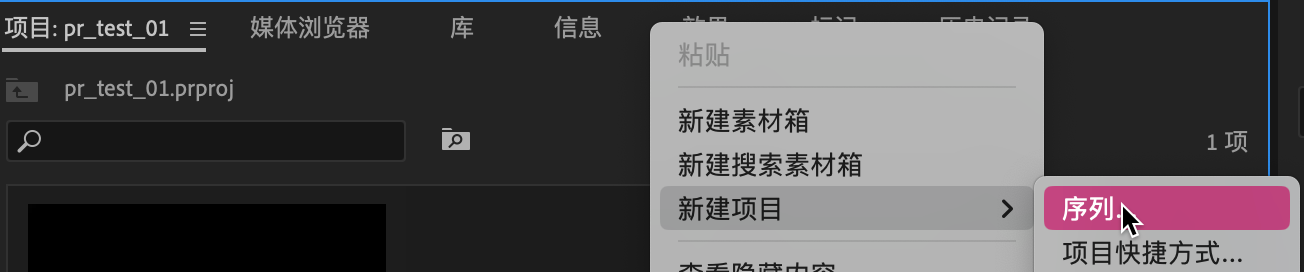
3.点击右下角折纸图标,选择序列

4.直接将素材拖拽到时间线上,直接拖到右下角折纸图标处(序列的尺寸会按照导入的素材尺寸的大小进行匹配,慎用)
序列面板
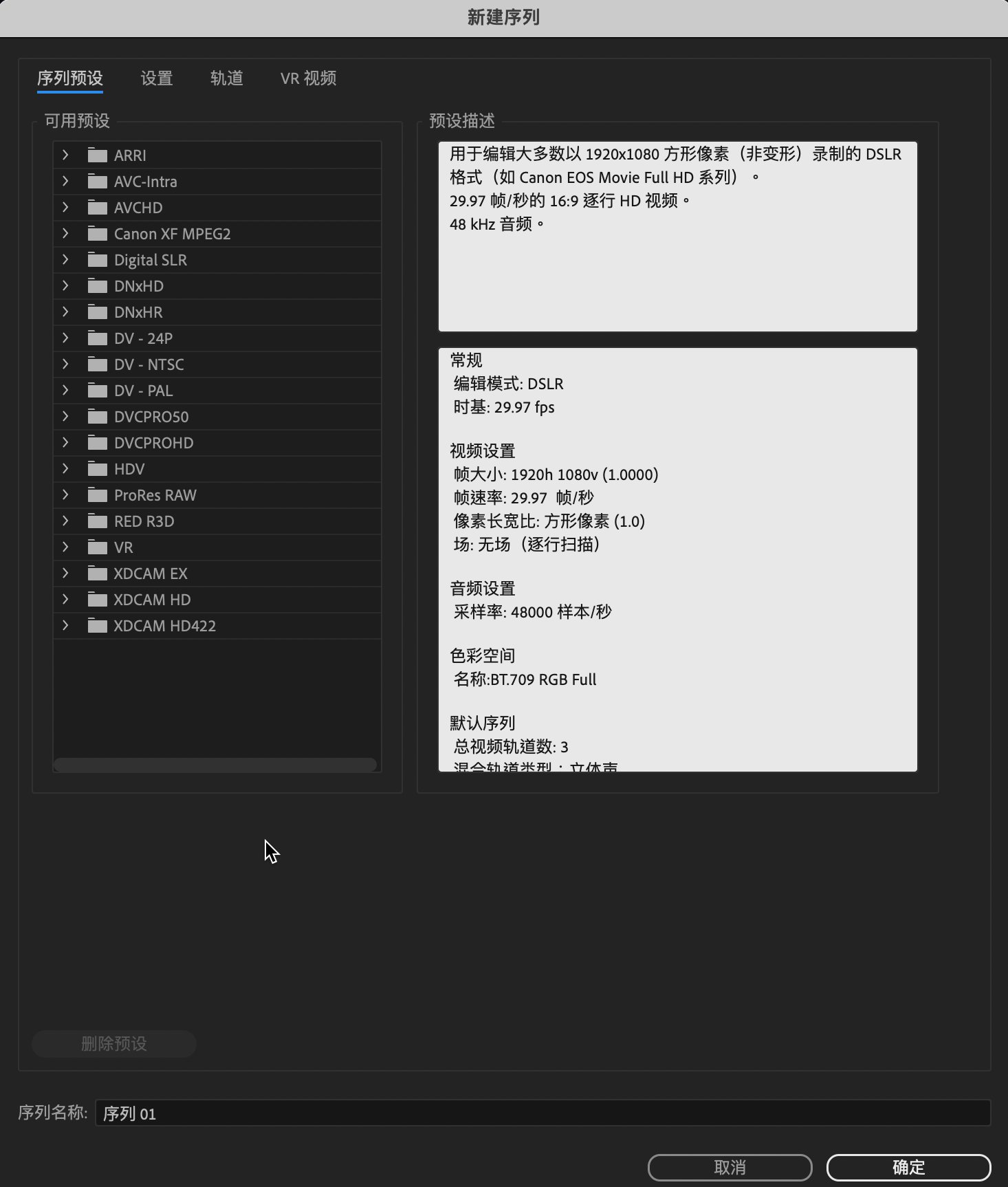
其实这些都不需要看,比如上面的几个,是根据你的摄像机型号来选择对应的序号,很麻烦。
我们只需要选择 HDV 的即可
HDV就是高清的序列格式
我们后面学习都是要HDV720p25这个就行,占用内存小,也比较清晰
720p是帧大小
也称为视频分辨率,其中 p 代表逐行扫描,具体而言,720p表示视频水平分辨率为720像素,垂直分辨率为1280像素
25是帧率
逐行扫描是一种显示图像的方式,其中图像的每一行像素都按顺序从上到下扫描显示。在逐行扫描中,整个图像逐渐在短时间内形成,而不是一次性显示整个图像。这与隔行扫描(interlaced scan)相对,隔行扫描是先显示图像的奇数行,然后再显示偶数行,交替进行。
逐行扫描通常用字母"p"来表示,比如720p和1080p,而隔行扫描用字母"i"表示,例如1080i。逐行扫描能够提供更平滑和清晰的图像,特别在运动场景中,相比于隔行扫描,它更适合高质量视频播放。
如图左边就是隔行扫描,右边是逐行扫描
帧率(Frames Per Second,缩写为fps)是指在视频中每秒显示的帧数,它表示视频中静止图像的刷新频率。帧率越高,视频就越流畅,尤其在处理快速运动的场景时更为显著。
25.00 帧/秒 表示视频每秒播放25帧图像,是一个常见的帧率。 24帧一般是电影用的
自定义序列
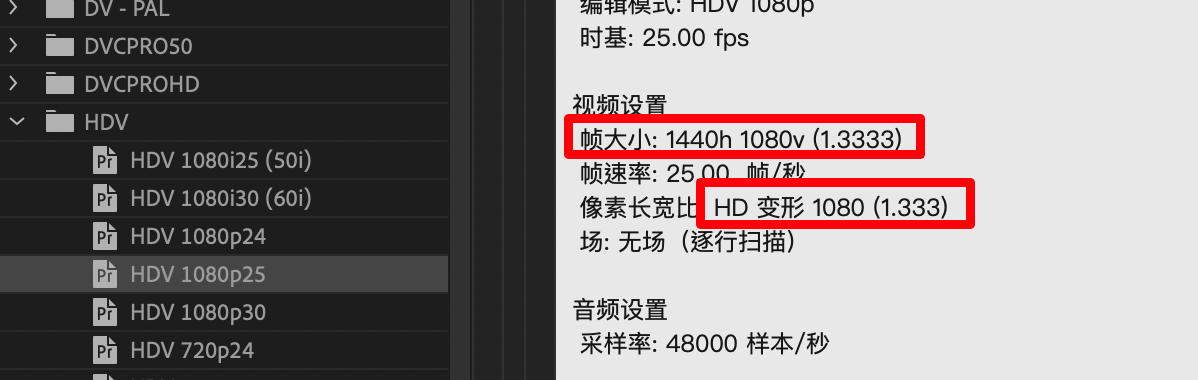
这个1080p25帧的序列格式,看到帧大小明显是不对的,1080p的分辨率应该是 1920x1080 的像素的,这里变成了1440x1080了。像素长宽比也显示是变形的
我们在设置这里修改
编辑模式:选择自定义
帧大小:1920 ,1080
垂直:本来是16:9 的,我们发现修改之后变成64:27了,是因为像素的长宽比变形了,我们修改像素长宽比即可
像素长宽比:选择方形像素(1.0)
像素的纵横比(Aspect Ratio)为1:1的情况,也就是像素的宽度和高度相等,形成一个正方形的像素。 选择了方形像素,上面的垂直我们发现就变回了 16:9了
下面的设置默认即可
我们上面的设置都设置好之后,可以点击下面的保存预设,然后序列预设最下面的自定义里面就有我们保存好的序列预设了
序列信息
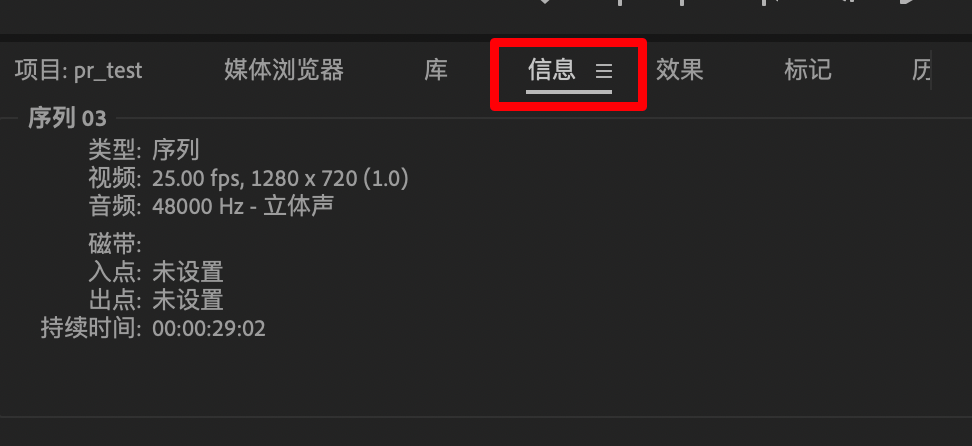
总结
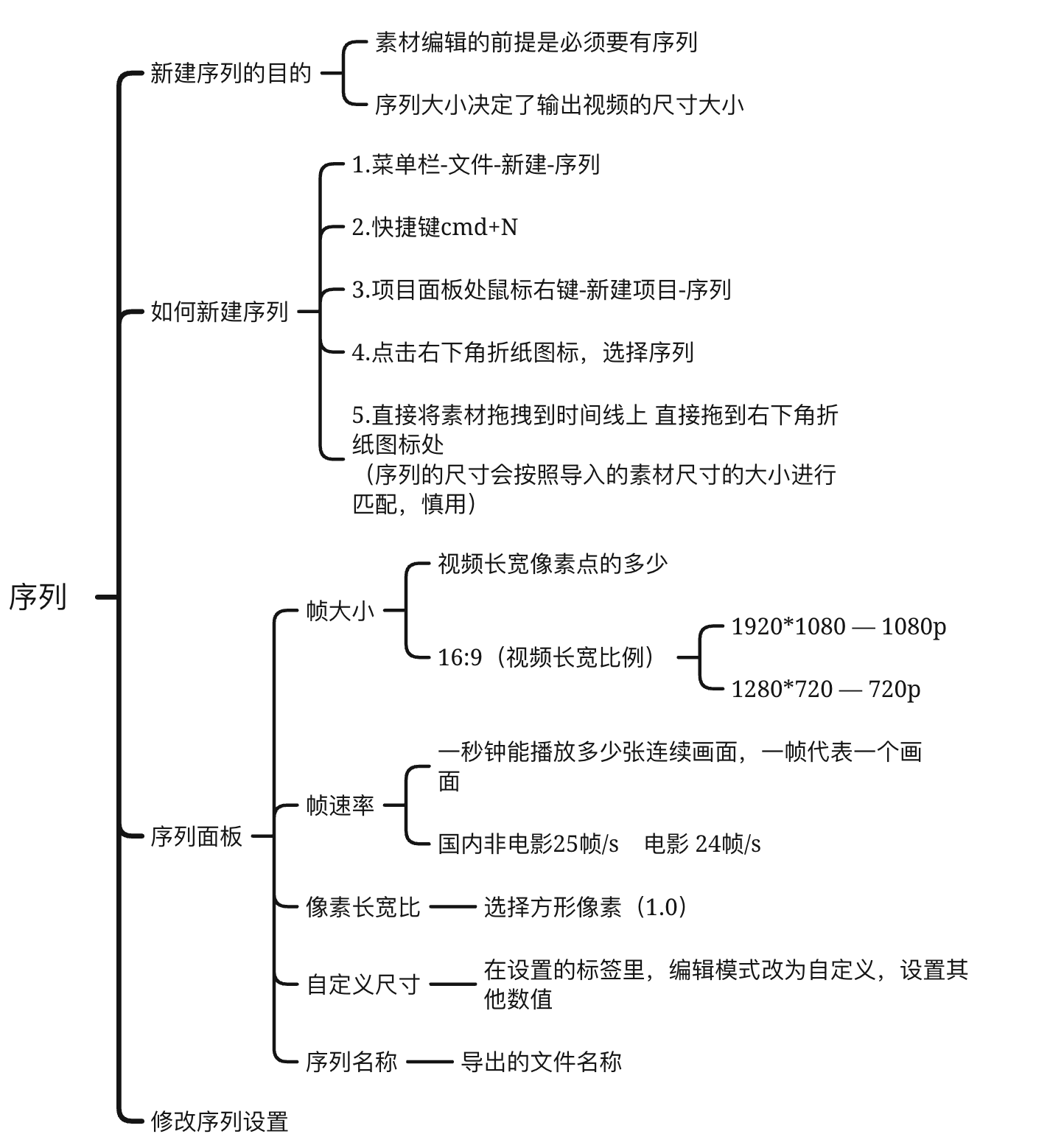
三、素材导入
注意:
1.我们新建好序列之后,在素材面板选择素材导入后,把素材拖动到右边的时间轴面板
如果素材和我们的序列不匹配的话,可能会弹出剪辑不匹配警告,我们选择保持现有设置,不做修改即可
选择更改是保持源视频的序列格式
选择保持现有设置是保持我们设置的序列格式
2.如果导入的素材比较多的情况,我们可以点击素材面板的左下方,切换成列表,或切换成网格,方便查看
导入图片
可以导入的格式
jpg
png
gif
tiff
psd
图片序列
1.导入psd的工程图片
合并所有图层
效果:PSD文件中的所有图层将被合并为一个单一的图像。
编辑:无法独立编辑各个图层,只能整体进行调整。
用途:适用于创建基于时间的动画效果
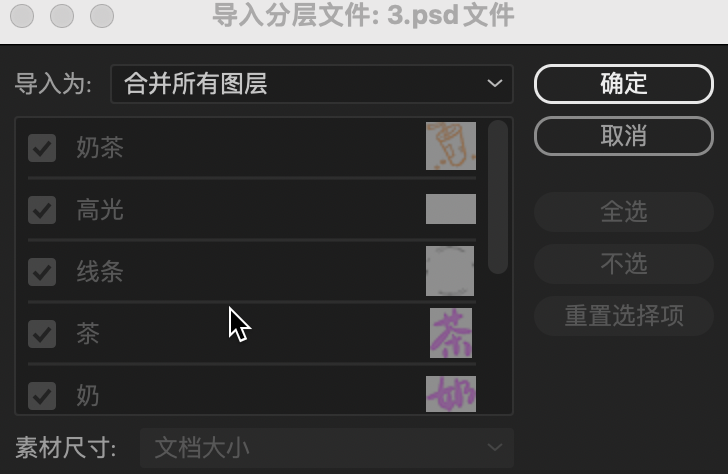

合并的图层
效果:PSD文件中的一些图层可能被保留为可编辑,而其他图层则被合并为一个单一的图像。
编辑: 允许在Premiere Pro中对某些图层进行一些基本的编辑,但其他图层是不可编辑的。
用途: 提供一些灵活性,特别是需要对其中一些图层进行调整的情况。
比如这里可以选择把背景勾选去掉,导入进来的是带通道的图片
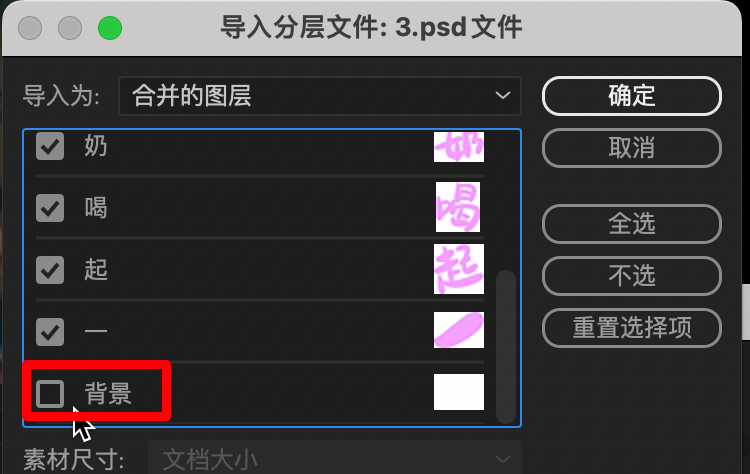

像这种带透明网格的就是有带通道的,我们也可以选择设置这里把透明网格隐藏掉
带通道可以理解为背景透明,可以叠加,视频也是可以有带通道的
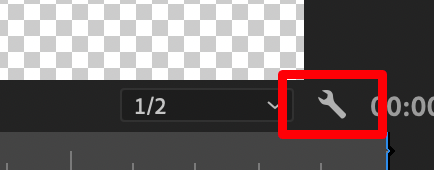
就变成下面这样了
各个图层
效果: PSD文件中的每个图层将被导入为独立的素材。
编辑: 可以独立编辑和调整每个图层,提供更大的灵活性。
用途: 适用于需要在Premiere Pro中独立处理和动画每个图层的情况。
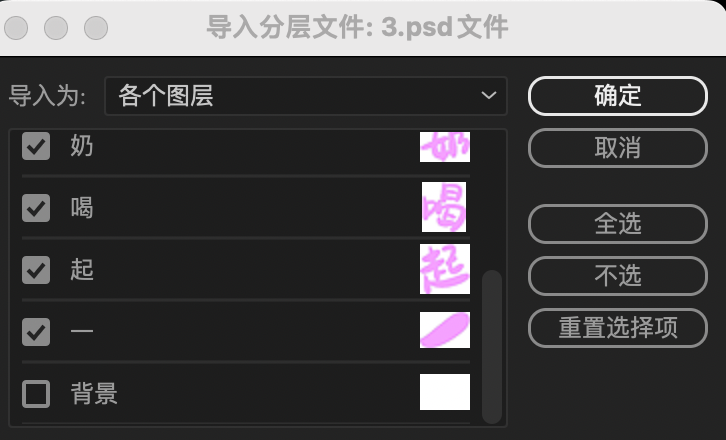
序列
效果: PSD文件中的每个图层将按照它们在时间轴上的顺序排列成一个序列。
编辑: 可以在时间轴上逐帧控制每个图层的可见性、动画和调整。
用途: 适用于创建基于时间的动画效果。
2.导入序列图片
概念:每一张图片作为一帧
比如我们现在这里有一个文件夹,里面有一组图片,每张图片都有各自的序号,它们是连贯的,如从0到多少
我们只需要选择第一张图片,然后勾选下面显示选项中的图像序列进行导入即可
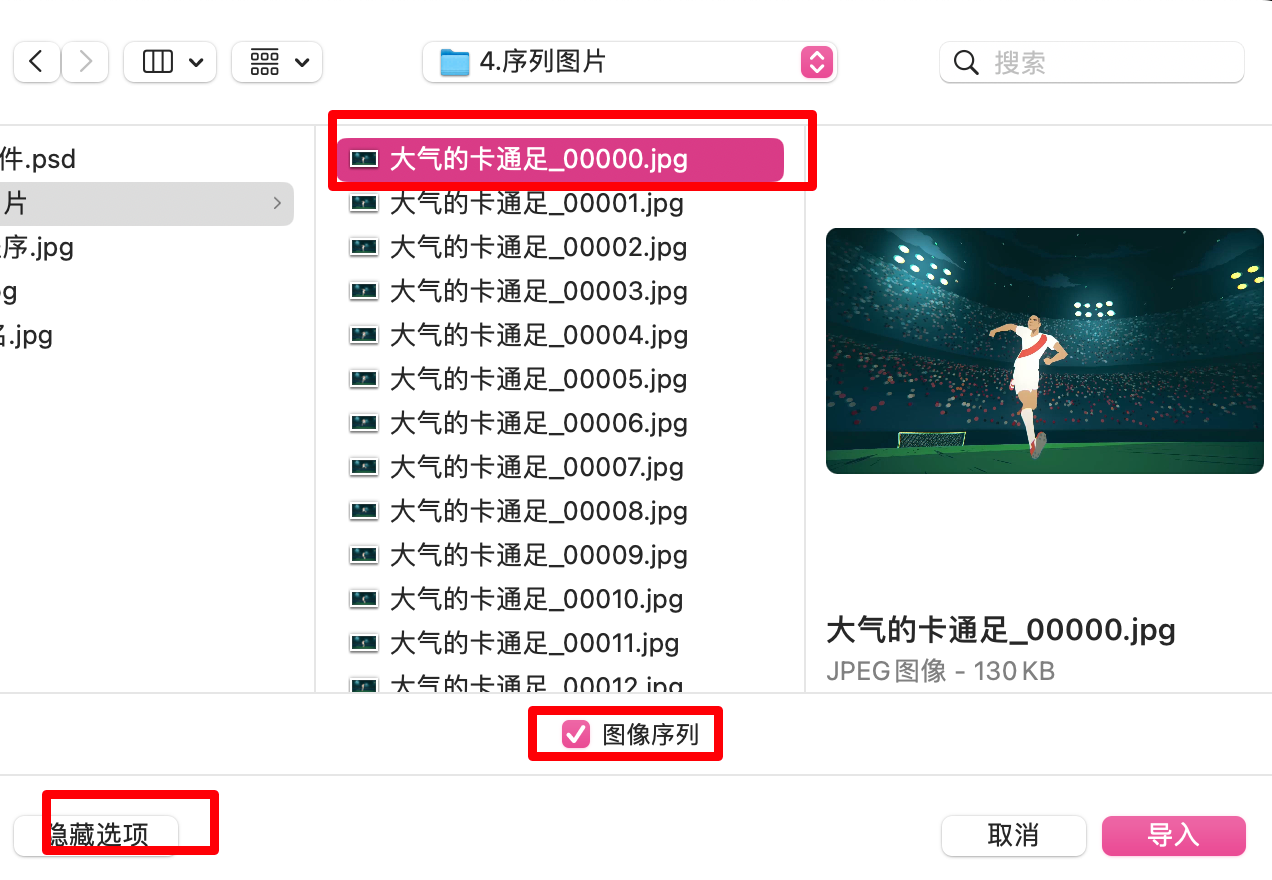 导进来以后我们双击查看预览,发现它变成了一个动画的预览,但其实这个动画就是由这100多张图片所组成的
导进来以后我们双击查看预览,发现它变成了一个动画的预览,但其实这个动画就是由这100多张图片所组成的

导入音频
mp3(常用-体积小,音质也可以)
wav(无损格式-体积打,音质好)
导入视频
不支持加密格式的视频导入
比如在优酷、腾讯视频等网站下载的视频一般都是加密格式的
可以导入以下格式视频
mp4(最常用-体积小画质好)--- 常用编码:H.264
mov(带透明通道的视频格式,需要Quicktime播放器)
像这种带通道的视频,可以拖动到时间轴里面,看到两个视频是可以叠加在一起播放的
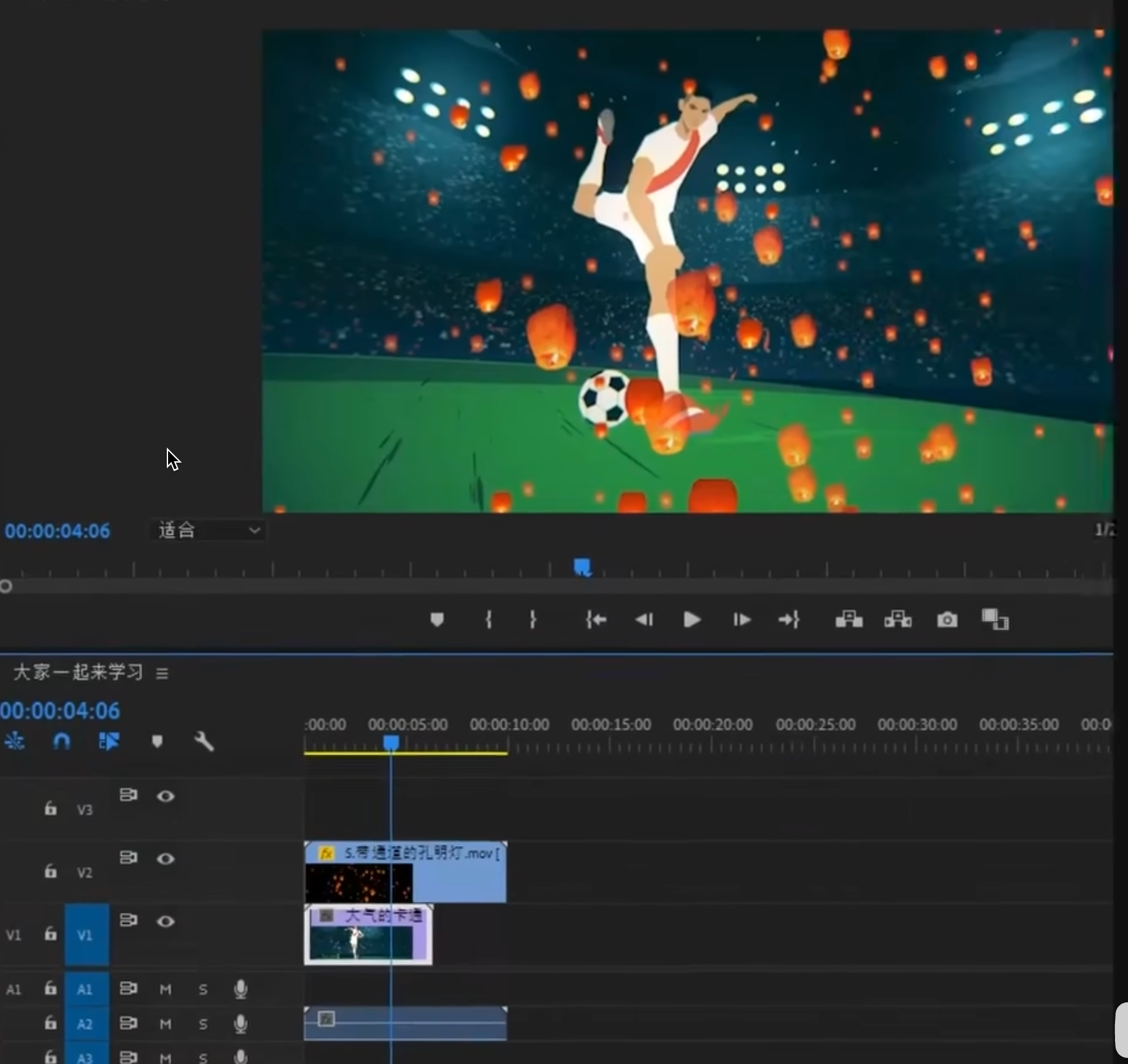
avi(体积大画质好,压缩格式不统一)
导入之后的问题
导入的素材出现花屏的情况
菜单栏-文件-项目设置-常规-修改渲染程序
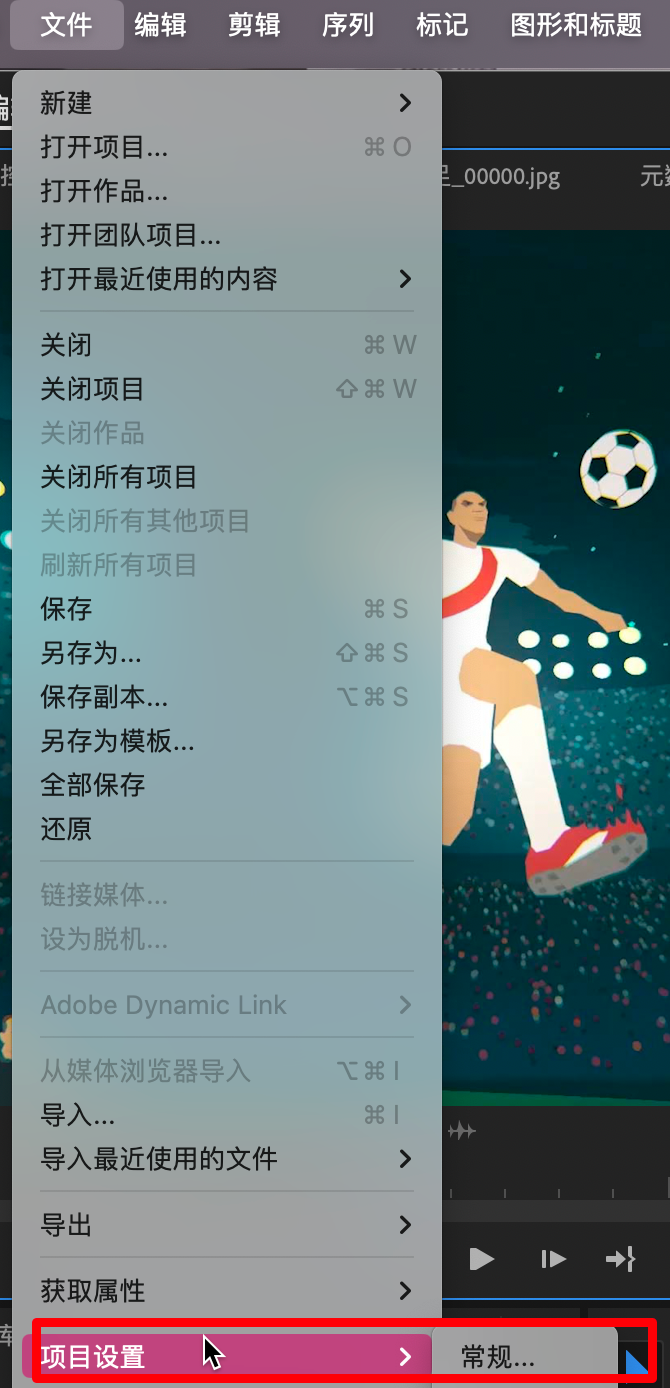
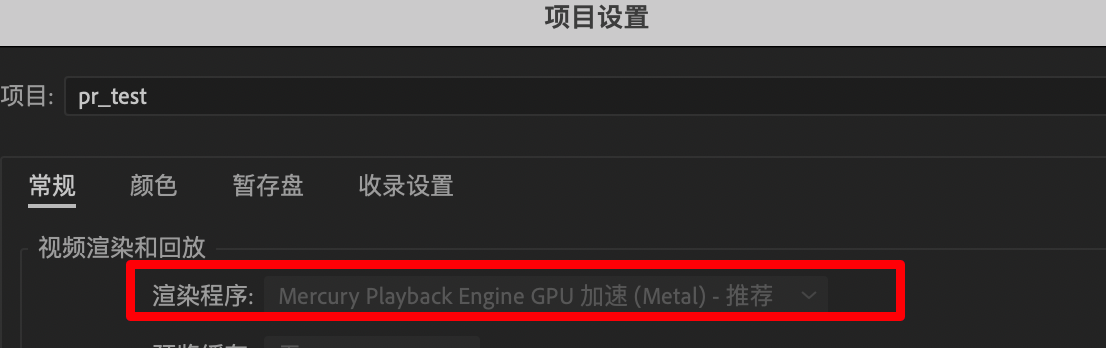
播放没有声音
编辑-首选项-音频硬件,更改显示不工作的选项
mac电脑在这个地方
无法导入视频
可以进行转格式
windows:格式工厂 小丸工具箱
mac:狸窝 compressor
总结
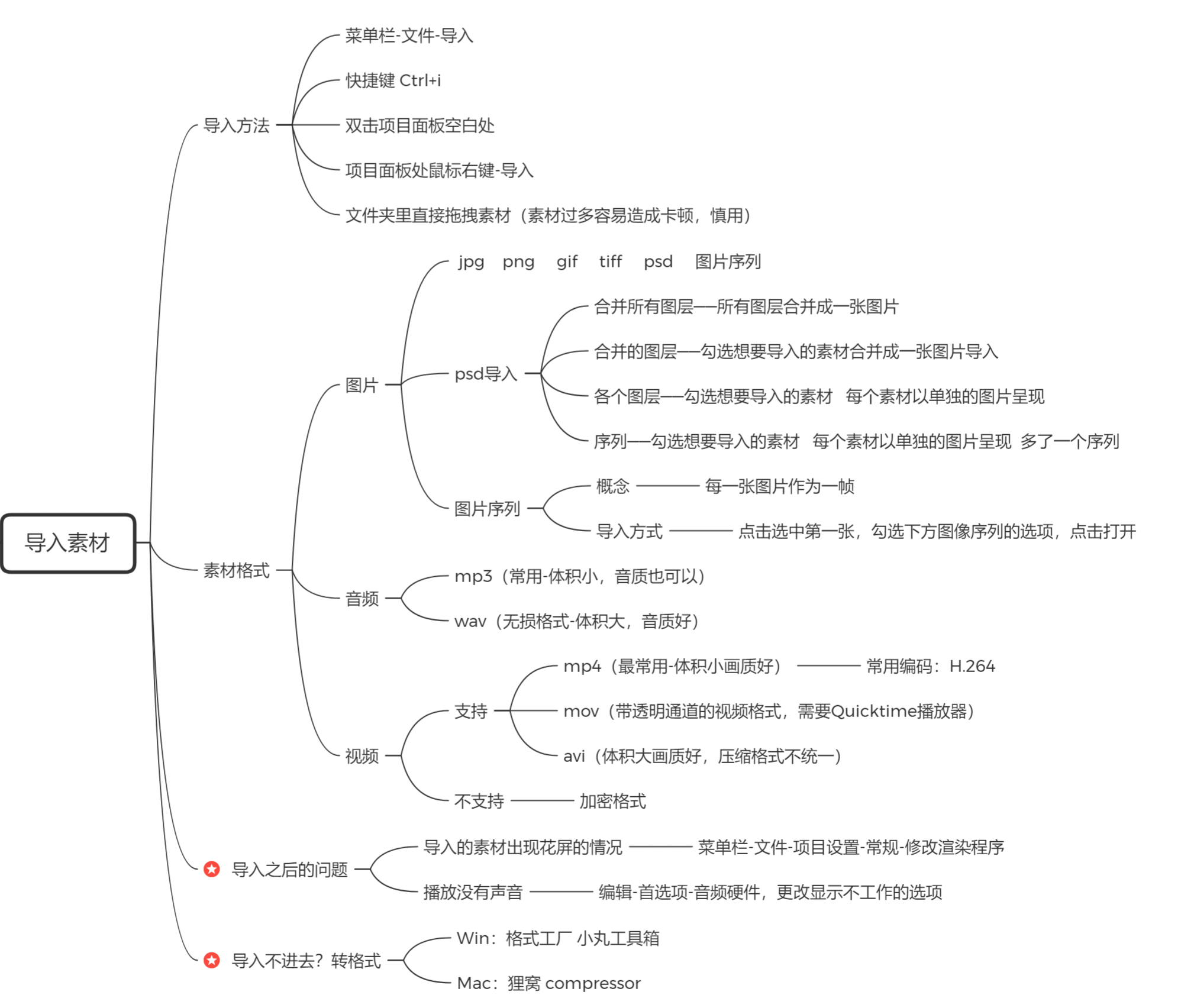
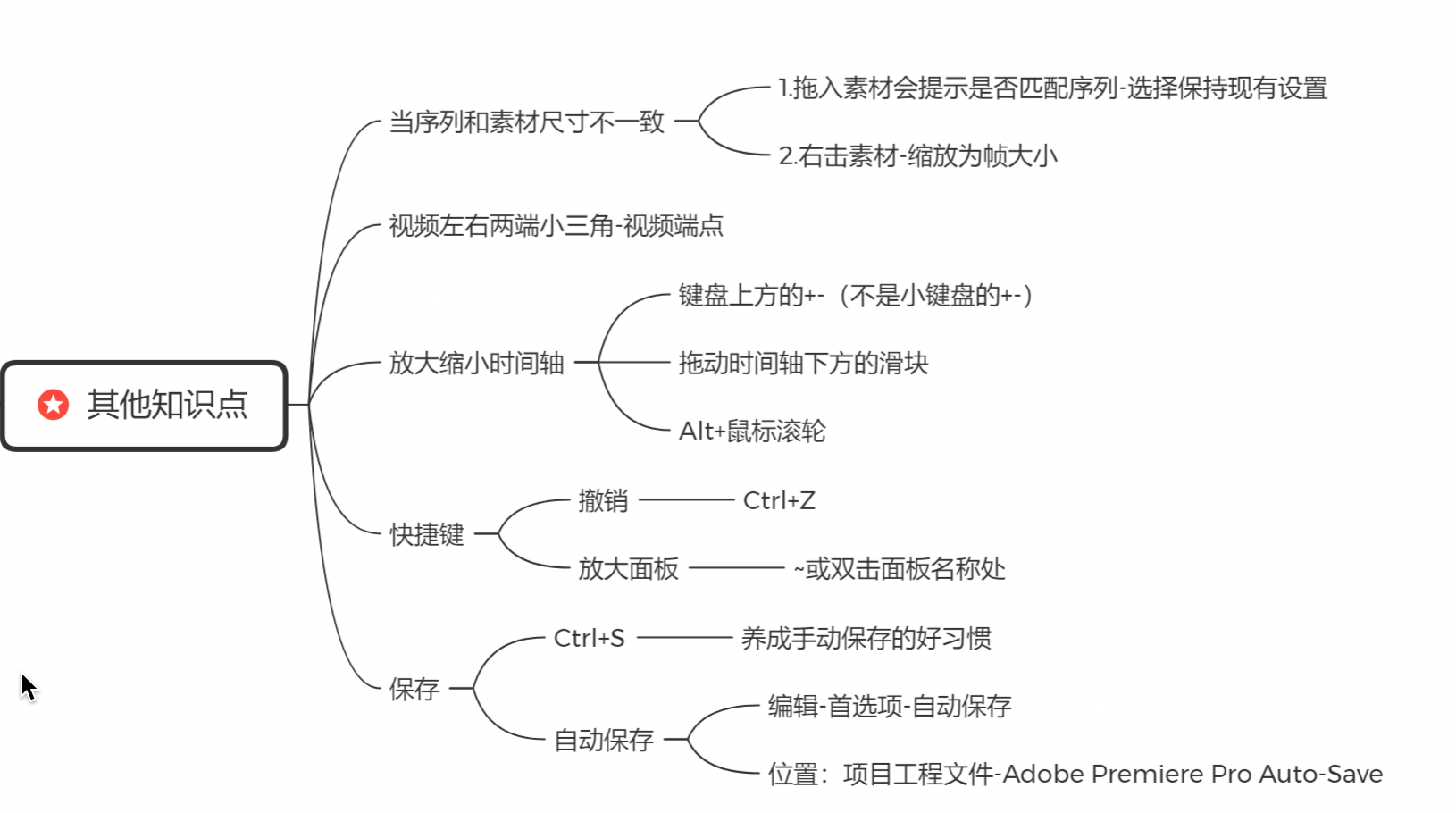
四、PR剪辑技巧
一、项目面板
存放和管理素材
1、项目读写锁
切换到只读模式之后,时间轴面板的素材无法再进行编辑。
目的是防止素材完成之后无意中被破坏和编辑

2、列表视图
将素材切换为列表的形式排列

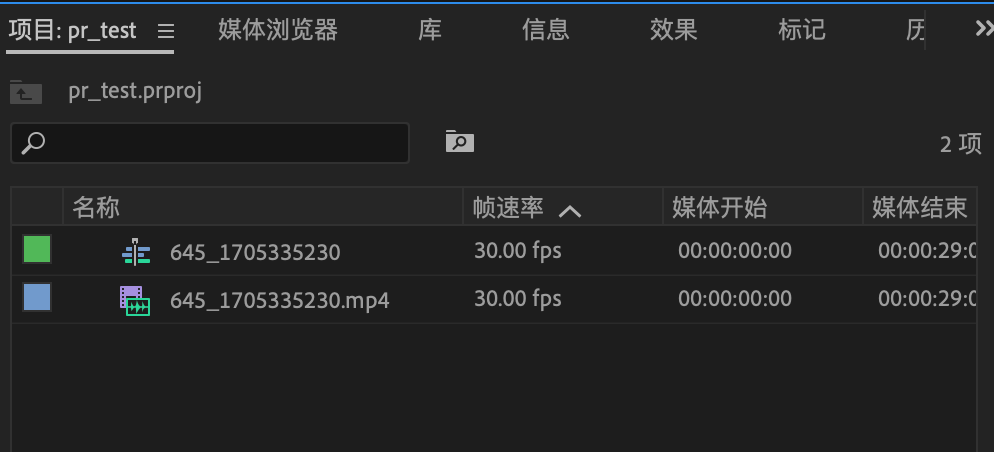
我们可以双击项目面板名称,放大面板,可以看到更详细的素材列表信息
3、图标视图
将素材以图标形式排列

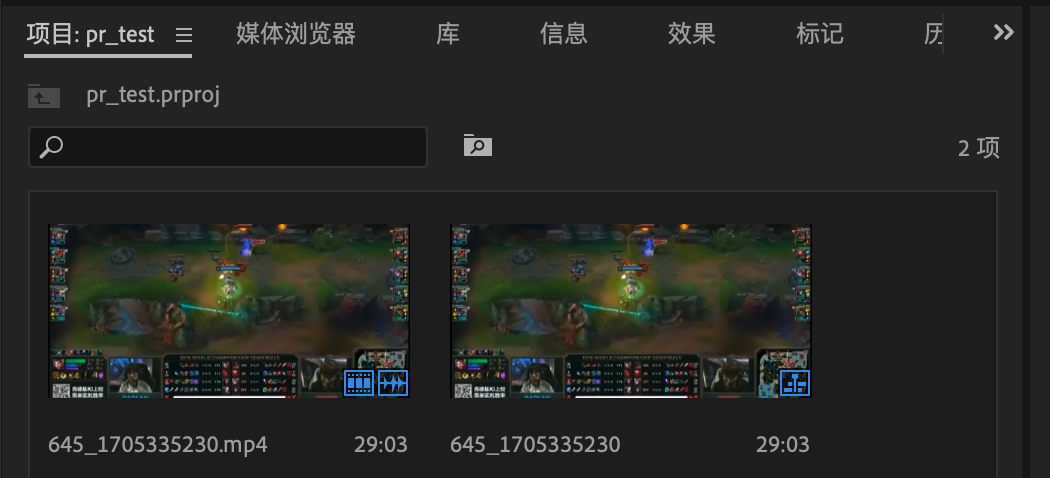
4、自由视图
看到只是多了两个滑动条,和图标视图差不多

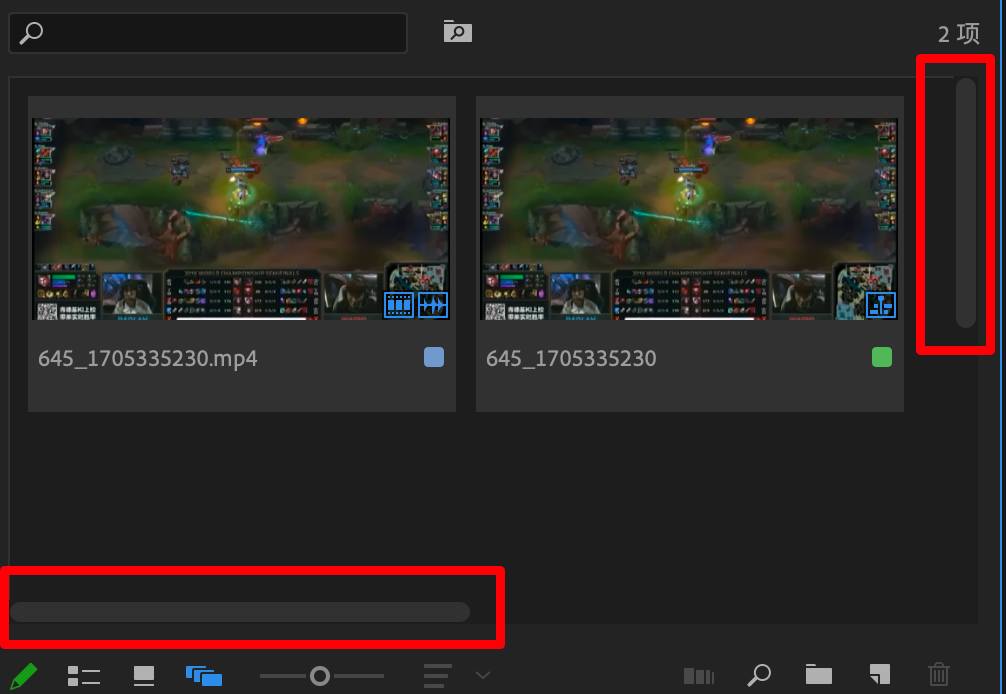
5、调整图标和缩略图大小
拖动滑动条可以调整素材的图标和缩略图大小

6、列表排序
像名称、帧速率、媒体开始、媒体结束这几个地方,都可以单机选择,按其升序或者降序
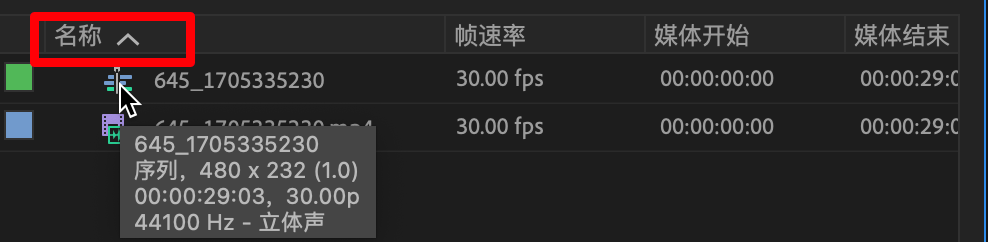
7、图标排序
在图标视图时可选,相当于按指定的标签进行归类排序

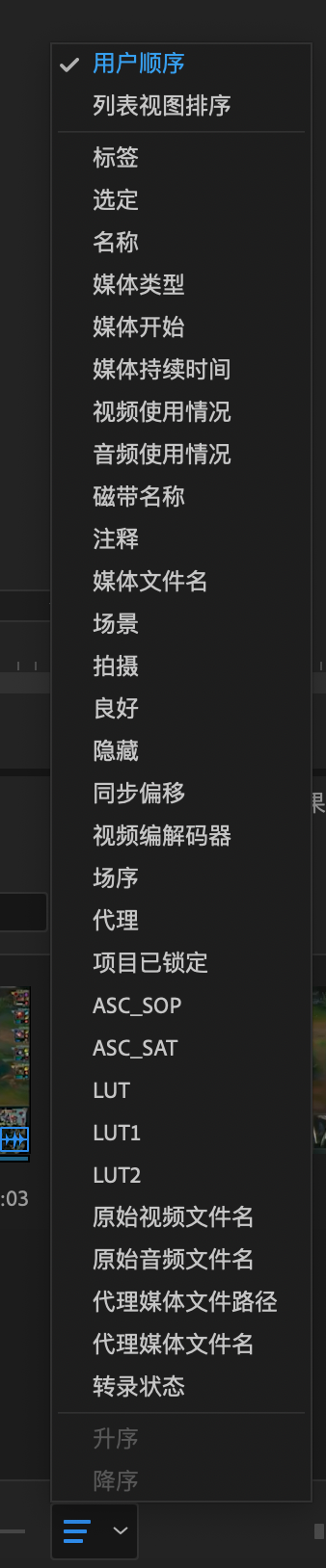
8、自动匹配序列
按顺序添加选中素材到时间线,并且会添加固定的默认淡化转场
前提是需要先创建好一个序列,并且选中素材
可以看到默认是灰色无法选中状态
 因为必须先选中素材,才可以点击。然后我们不需要修改其中参数,直接确定即可
因为必须先选中素材,才可以点击。然后我们不需要修改其中参数,直接确定即可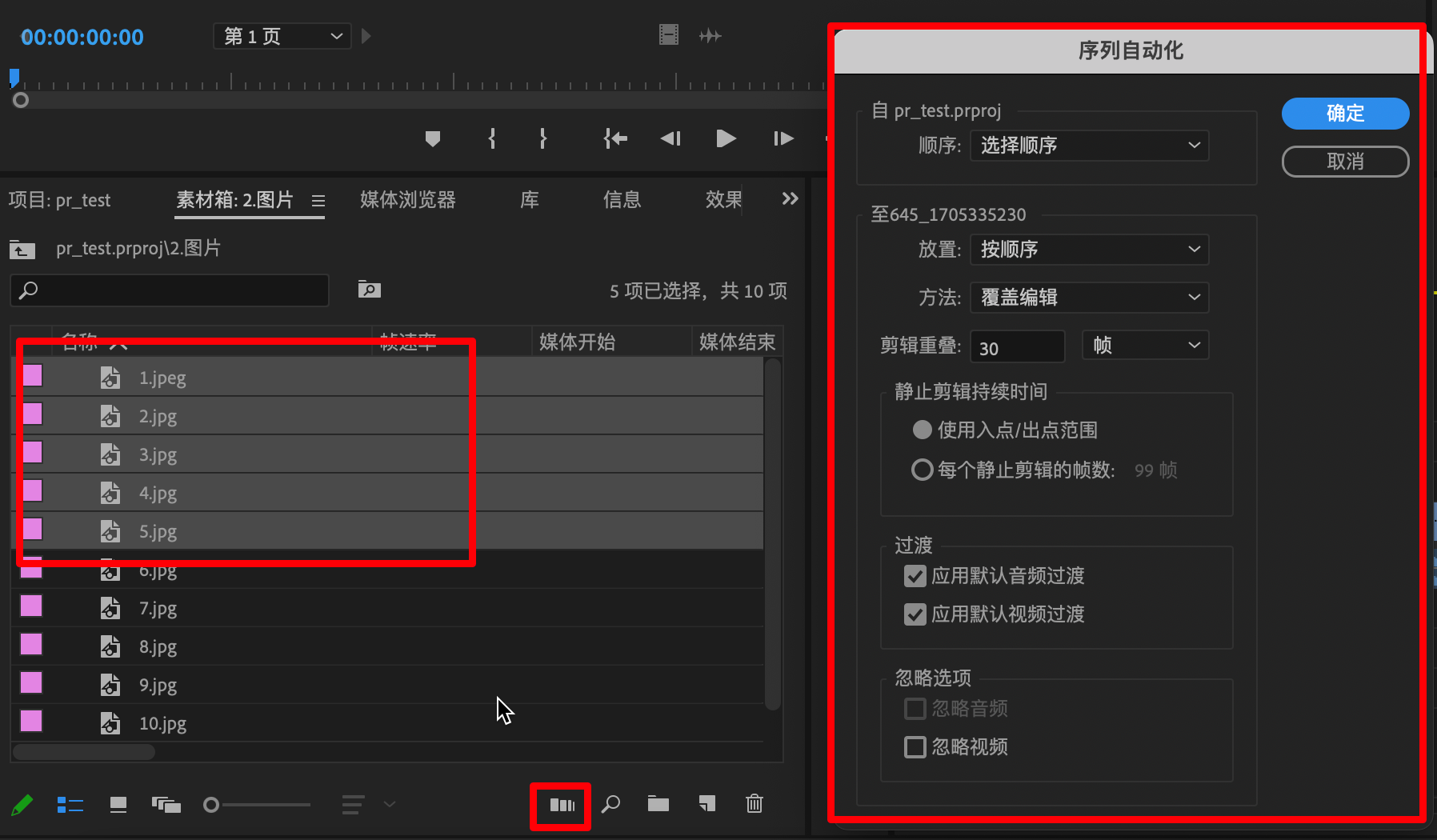 我们可以看到选中的图片自动显示在是时间线上
我们可以看到选中的图片自动显示在是时间线上
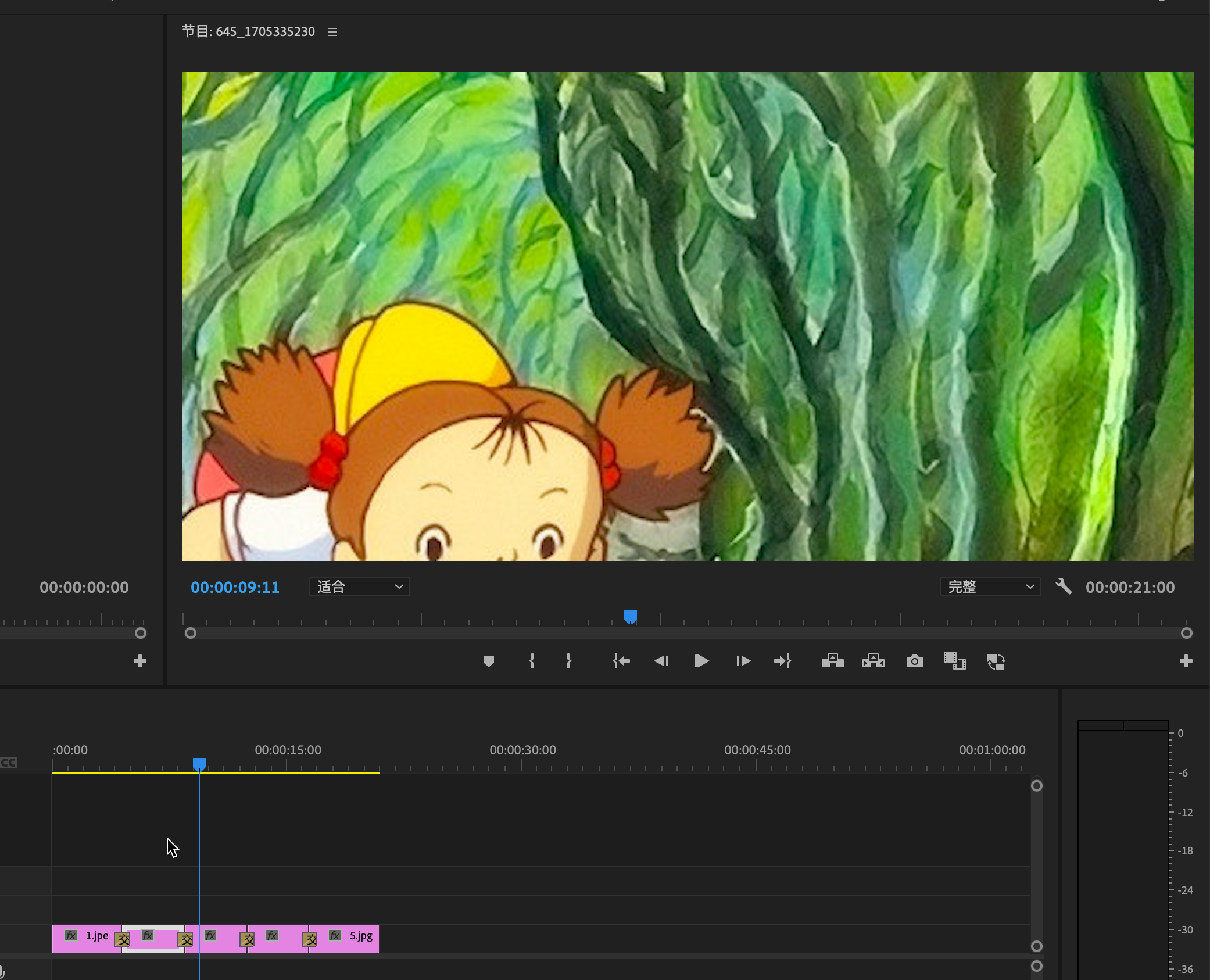 然后发现图片大小不一,我们可以选中时间线上的这几张图片,右键白色边边的地方,选择缩放为帧大小,就会匹配我们的帧序列
然后发现图片大小不一,我们可以选中时间线上的这几张图片,右键白色边边的地方,选择缩放为帧大小,就会匹配我们的帧序列
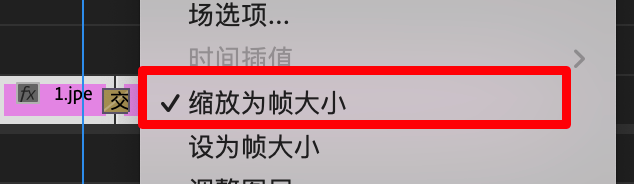
9、查找
可以按条件检索指定素材

10、新建素材箱
相当于新建一个文件夹的意思

11、新建项
用的比较多的一般是序列、调整图层、颜色遮罩这几个

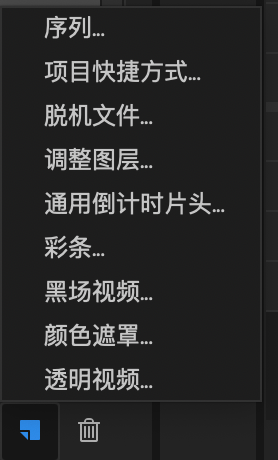
1.脱机文件
素材丢失了,可以选择脱机文件,把素材查找回来
2.调整图层
调整图层的作用比较多
比如我们可以新建一个调整图层,拖动到时间线上
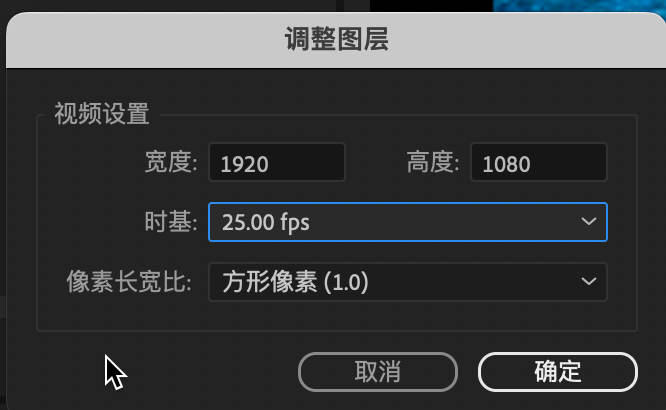
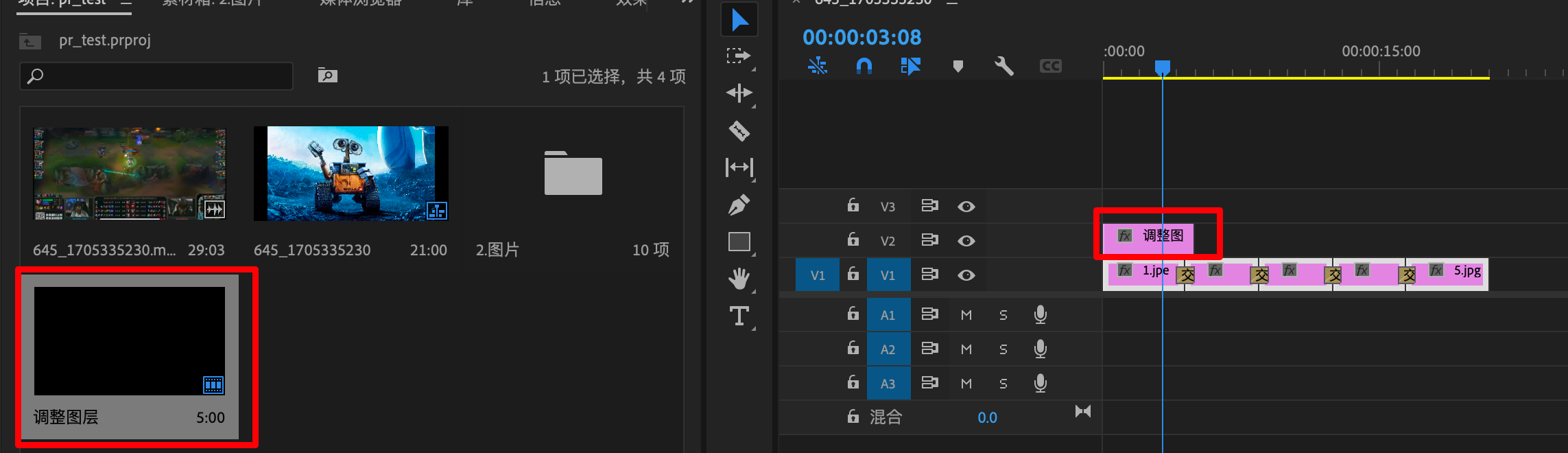 打开颜色面板,可以看到我们可以上面有覆盖了调整图层的图片,我们可以通过颜色面板给视频进行调色。避免了素材比较多的情况下一个个点击视频去调色而且可能调色风格不一的情况,而且避免了破坏原始素材。
打开颜色面板,可以看到我们可以上面有覆盖了调整图层的图片,我们可以通过颜色面板给视频进行调色。避免了素材比较多的情况下一个个点击视频去调色而且可能调色风格不一的情况,而且避免了破坏原始素材。
可以理解为加滤镜的意思
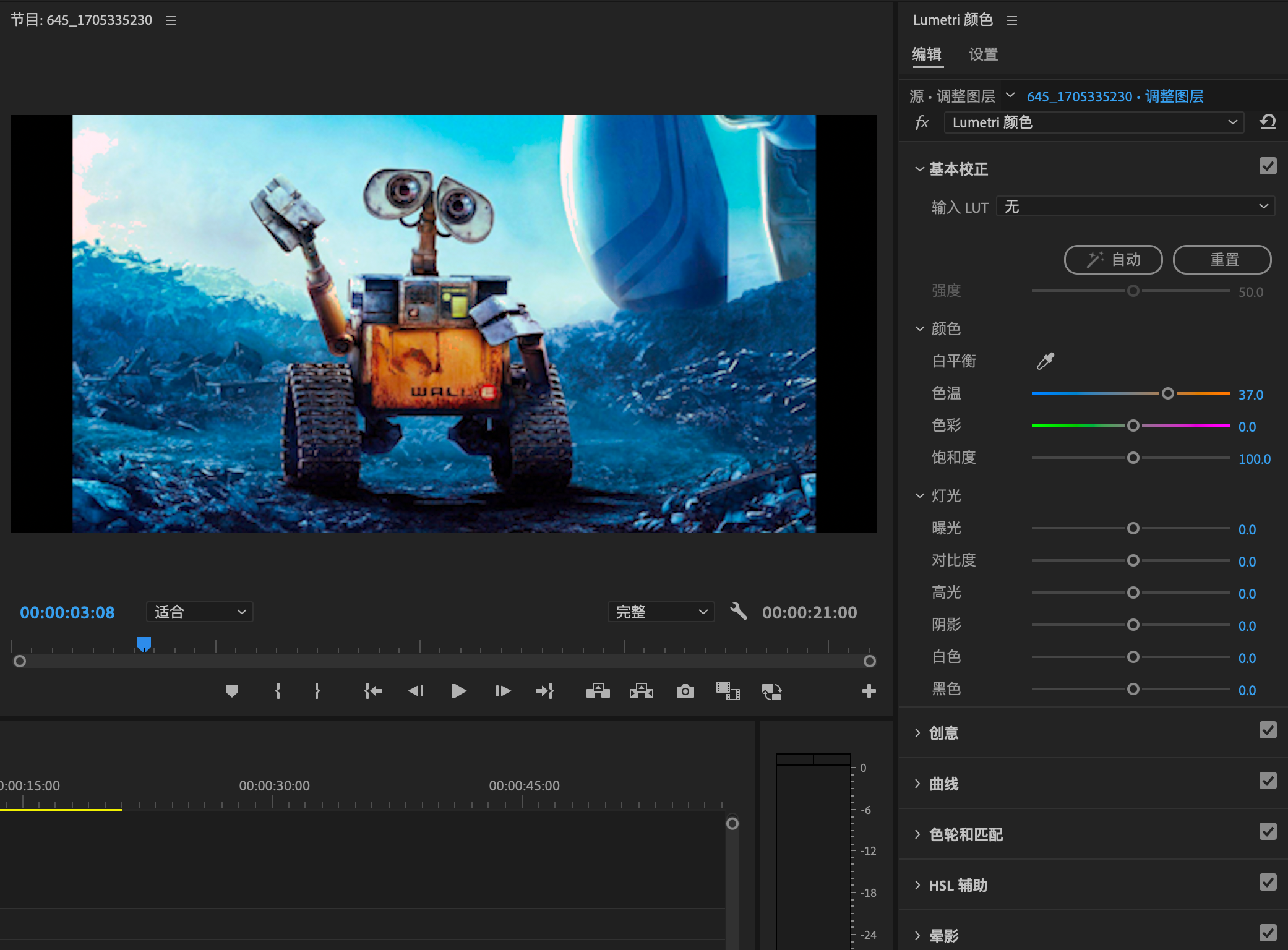
3、彩条
顾名思义,就是我们电视上经常见的彩条,用的不多
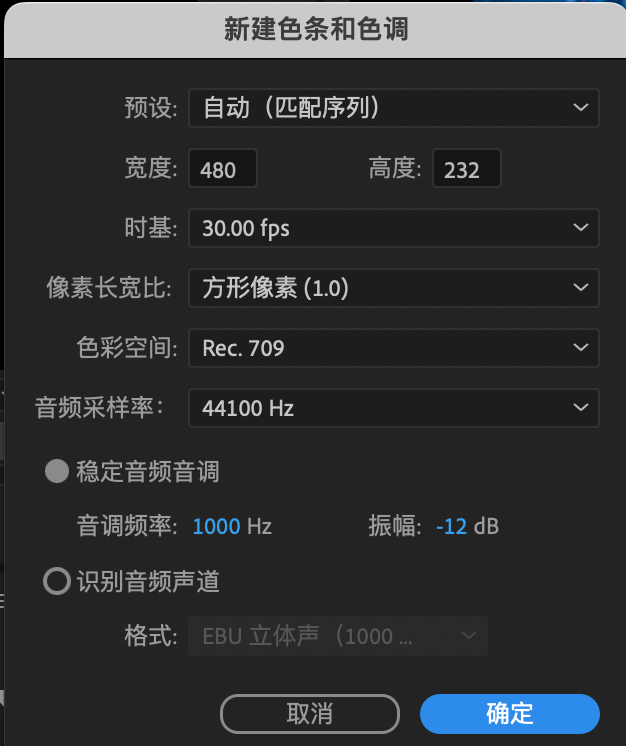
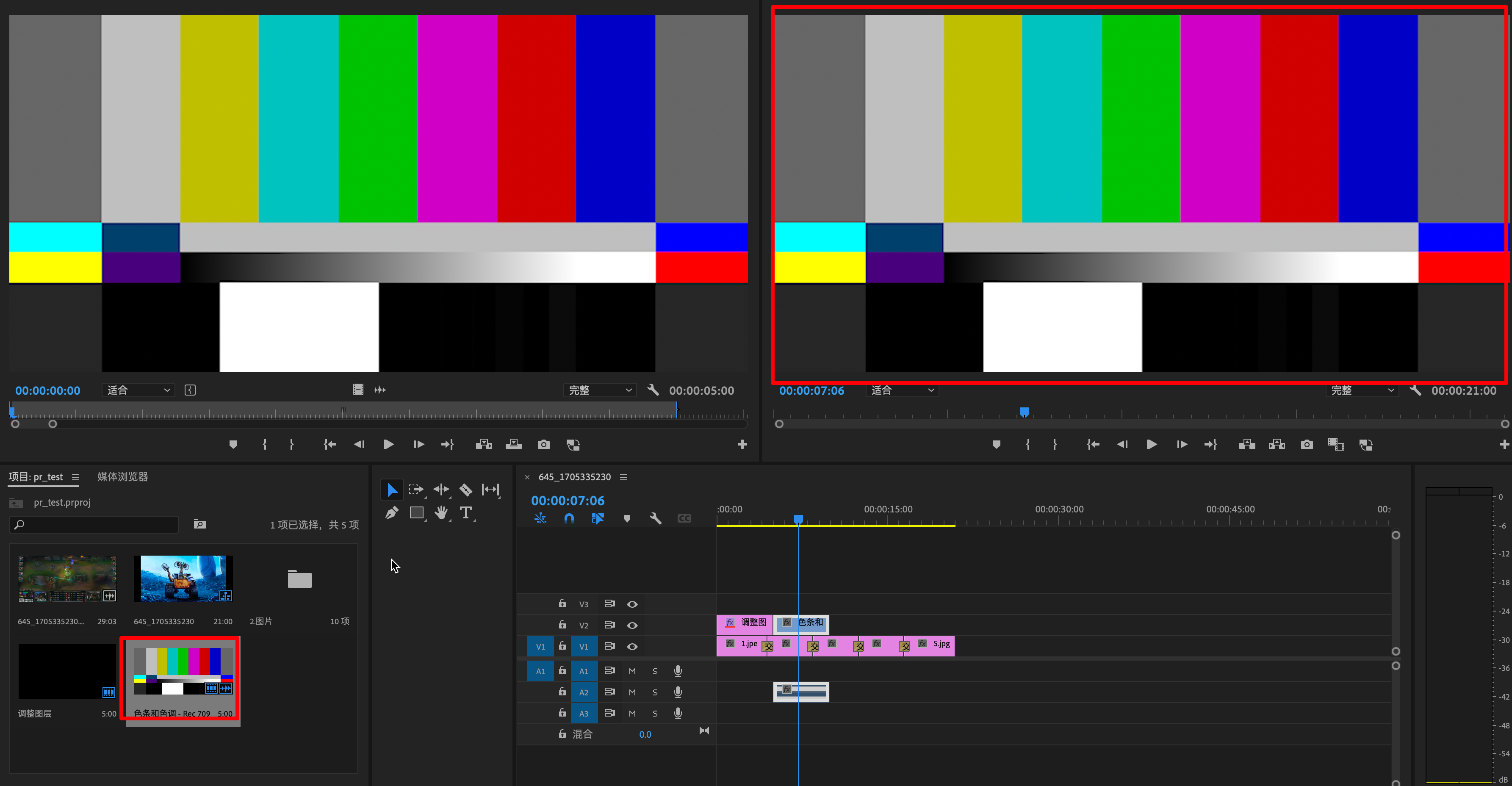
4、黑场视频
黑场视频的作用也是比较多
比如我们新建一个黑场视频,拉到时间线上,我们发现黑场视频覆盖的位置变成黑屏了没有视频画面了,没有覆盖的地方画面正常显示
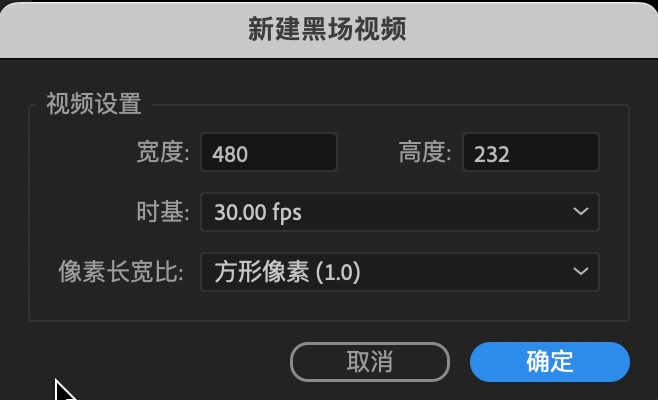
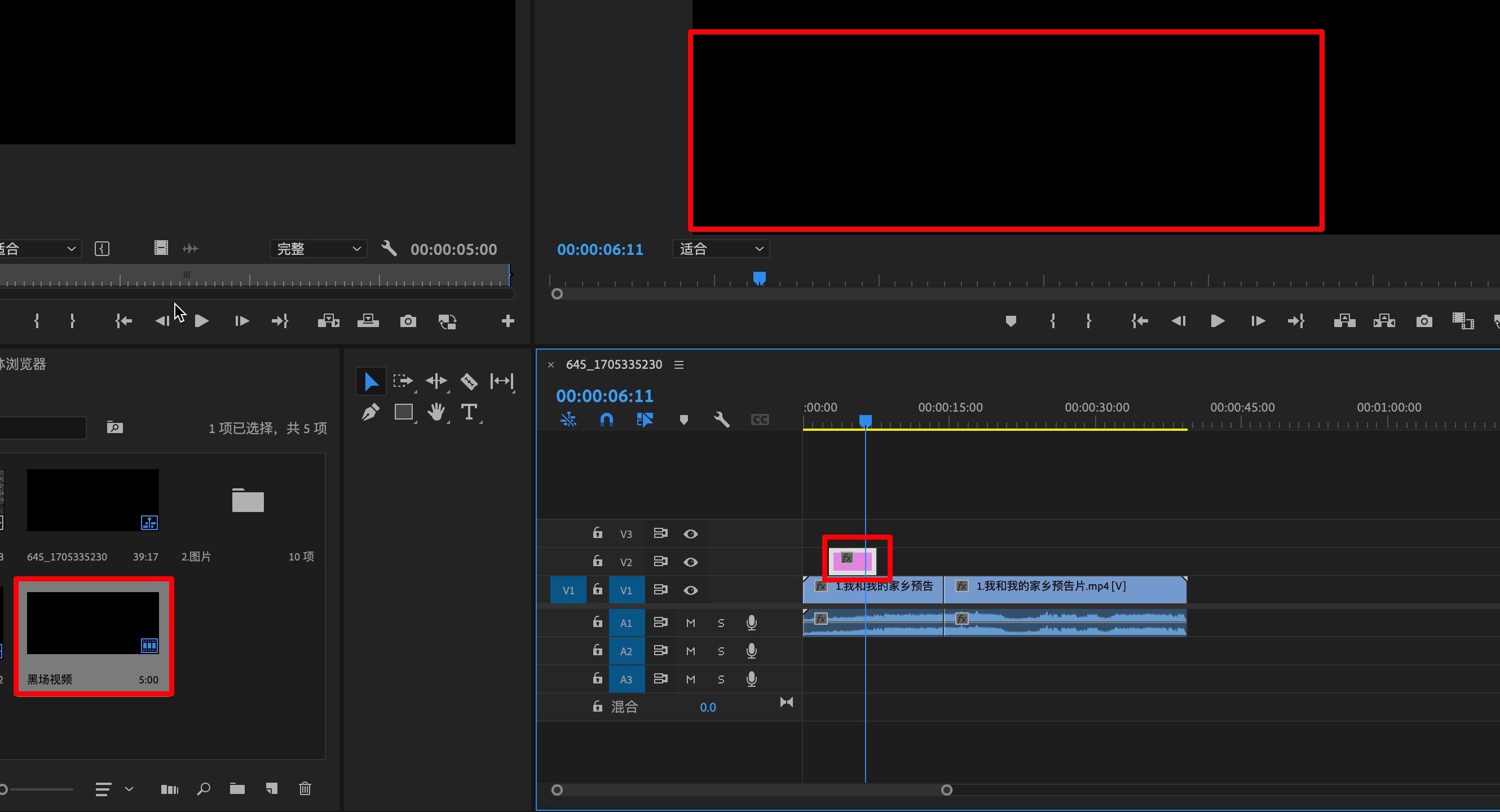 我们可以打开效果控件,调整一下黑场视频的不透明度,可以看到黑场视频覆盖的画面就被调整为黑场,起的就是这个作用
我们可以打开效果控件,调整一下黑场视频的不透明度,可以看到黑场视频覆盖的画面就被调整为黑场,起的就是这个作用
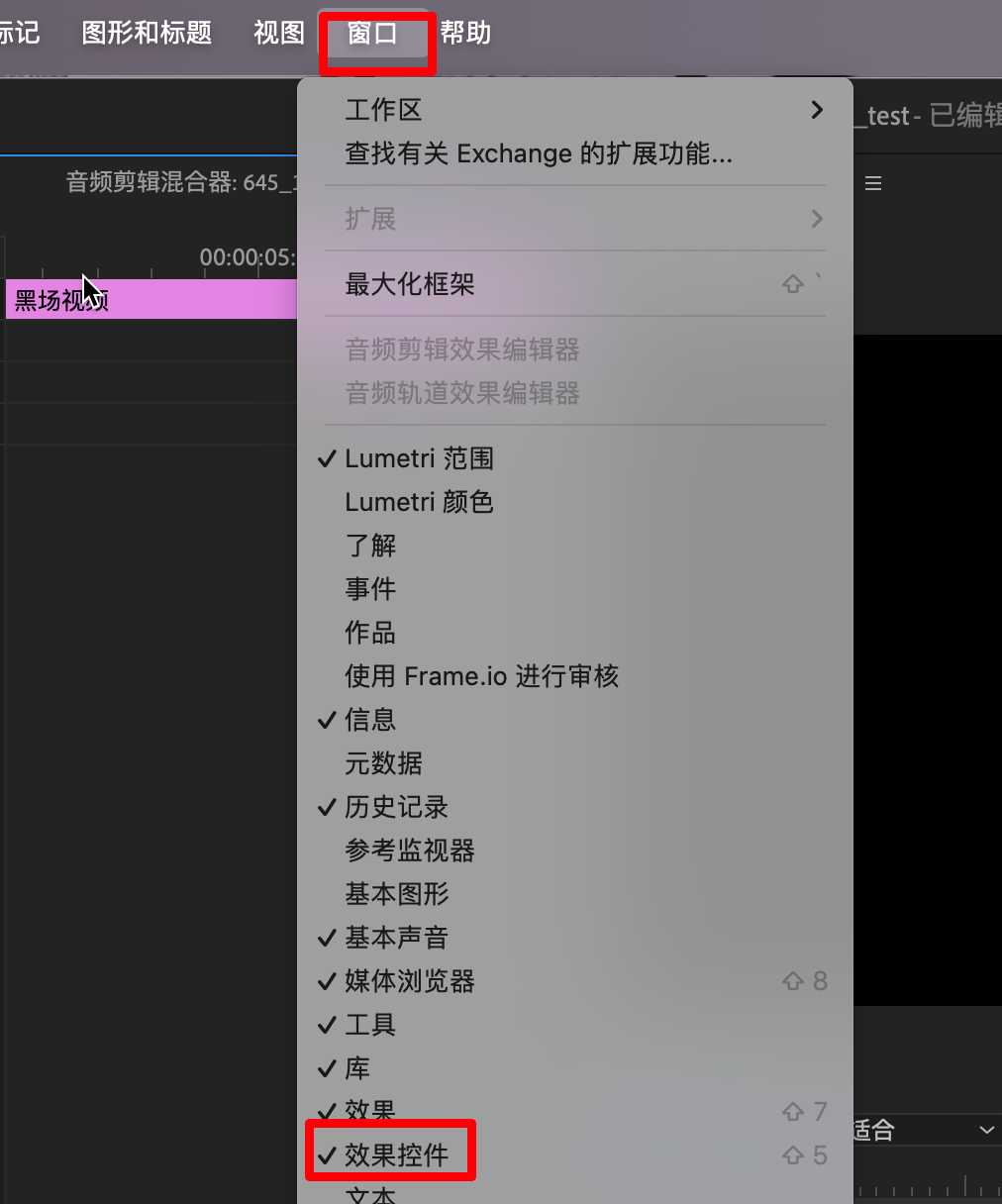
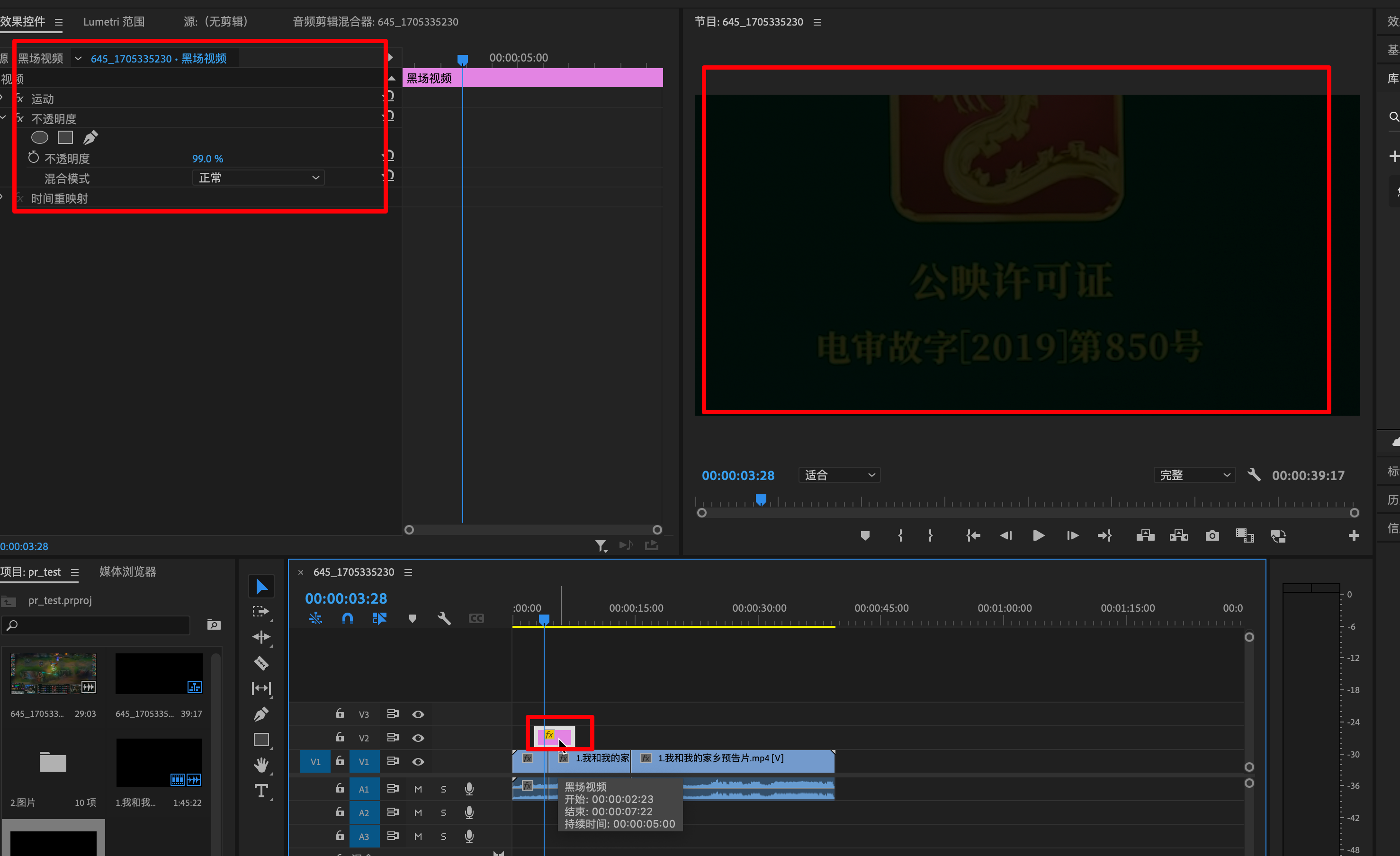
5、字幕
可以在素材上面添加字幕
有一些pr版本好像没有,字幕方面我们一般用字幕软件,比如Arctime Pro 自动上字幕
6、颜色遮罩
可以随意选择颜色,将视频遮住,和黑场视频有一点的相似,用的不多,可以无需理会
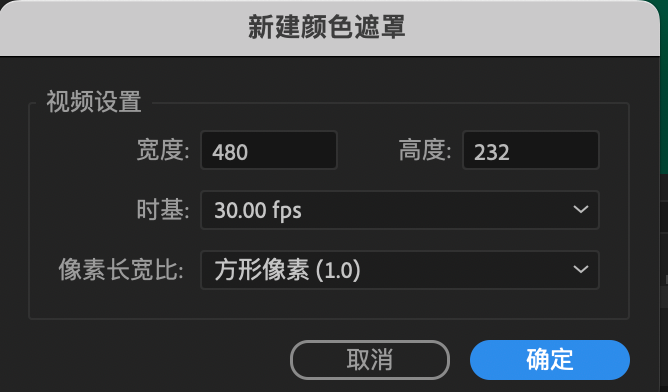
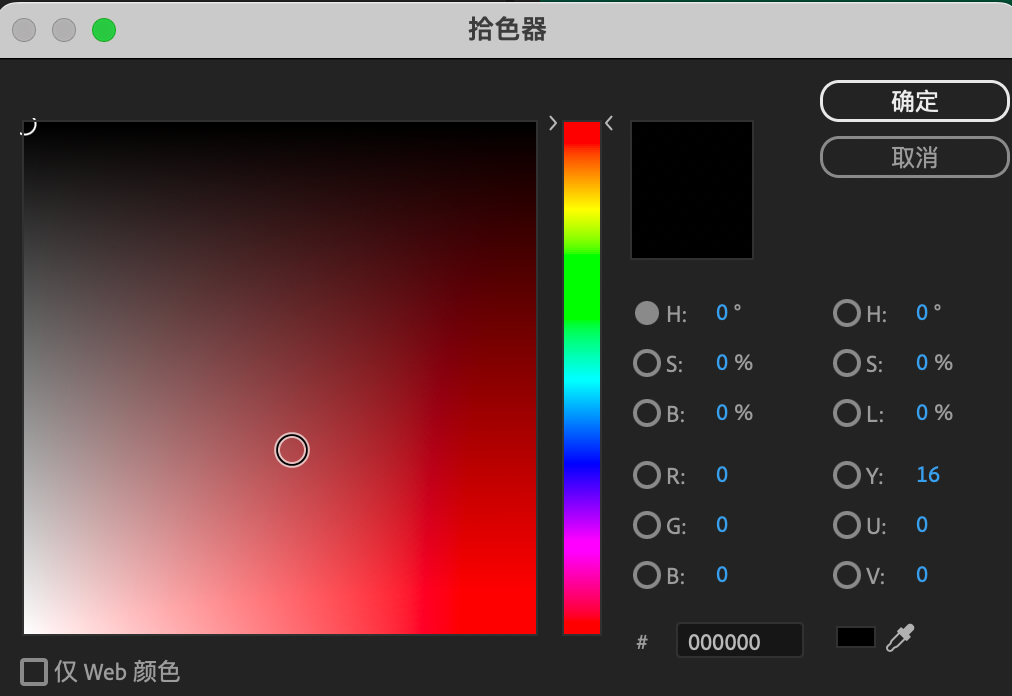
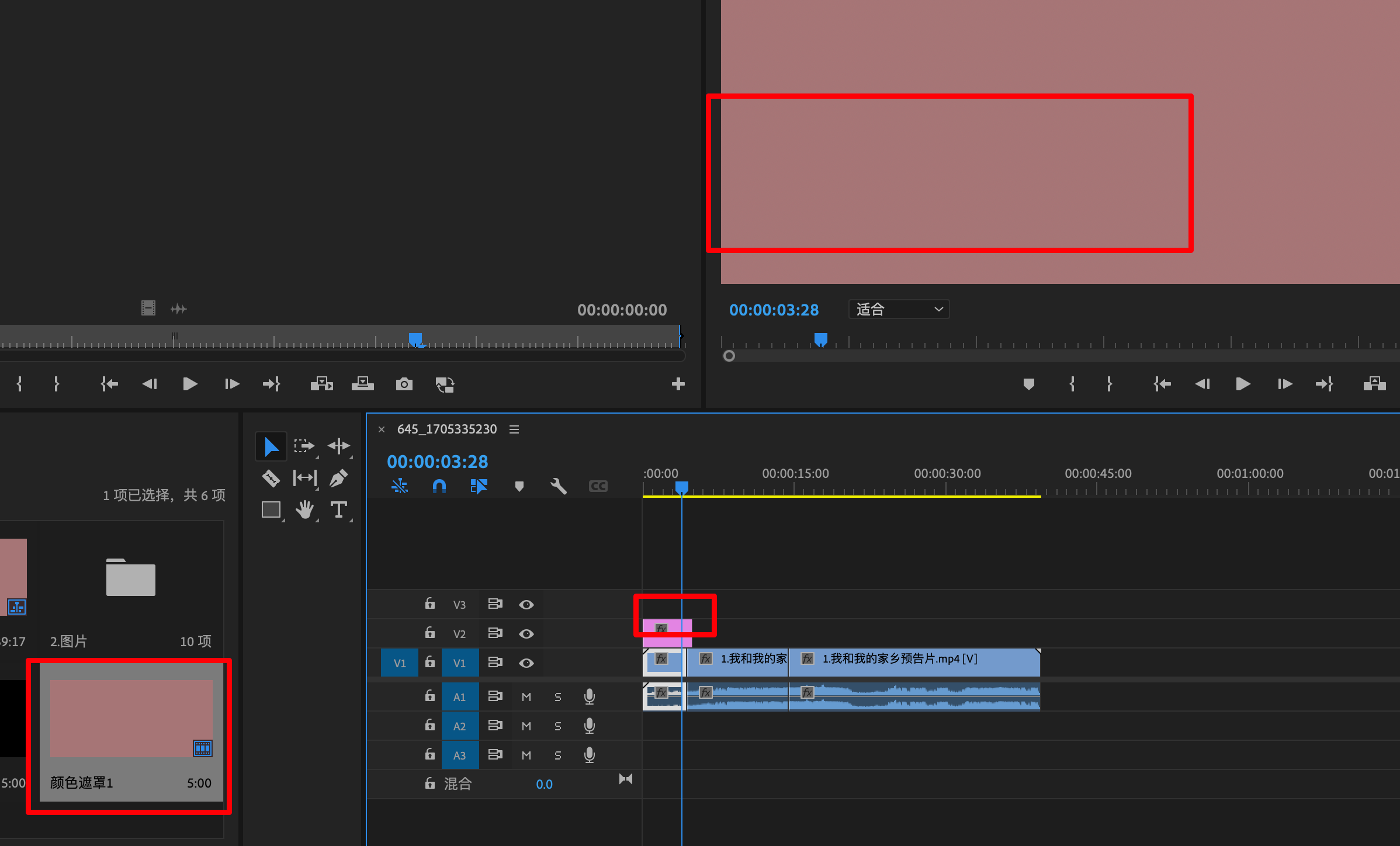
7、通用倒计时片头
可以选择随意颜色,作为通用片头,拉到时间线素材处。如果追求更好看的片头,一般建议在网上自己找,这个可以无需理会
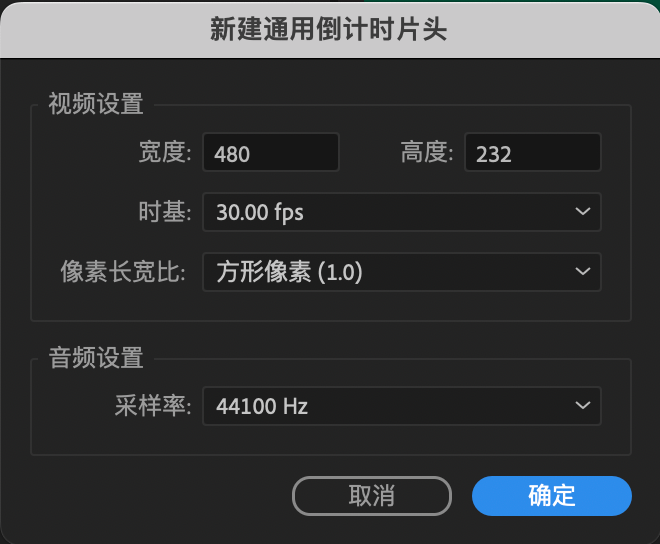
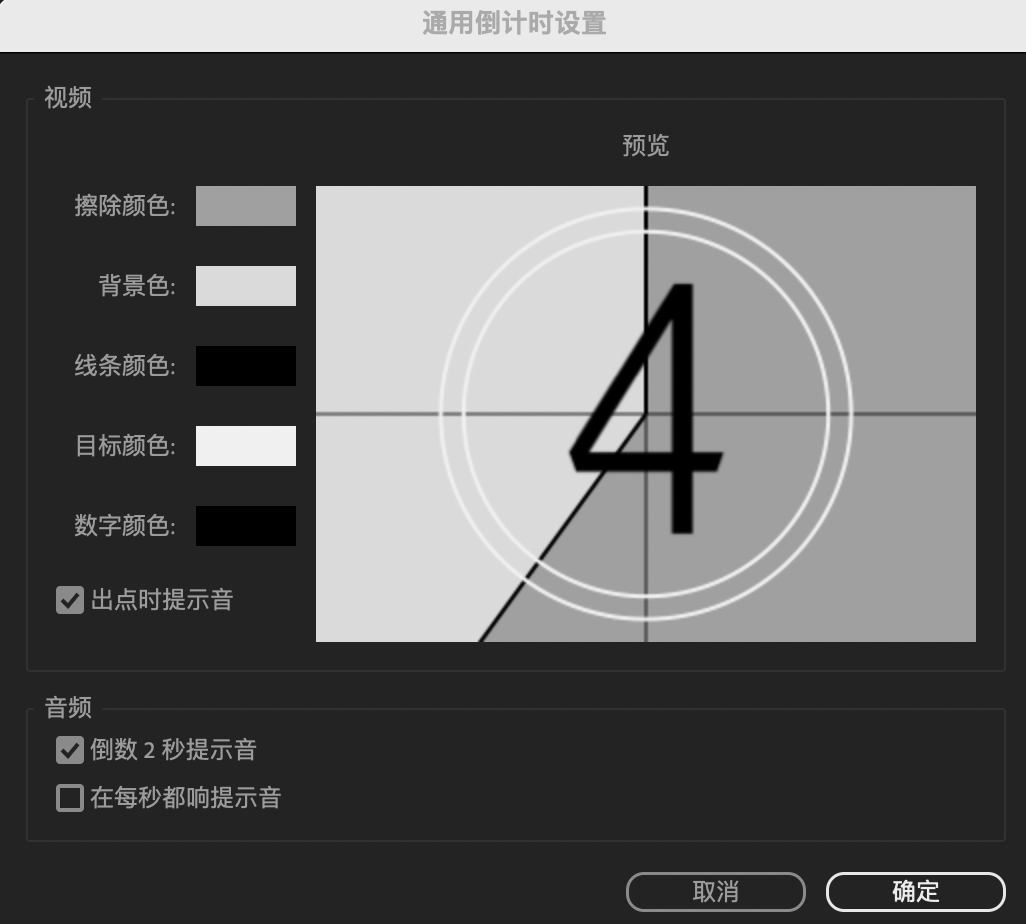
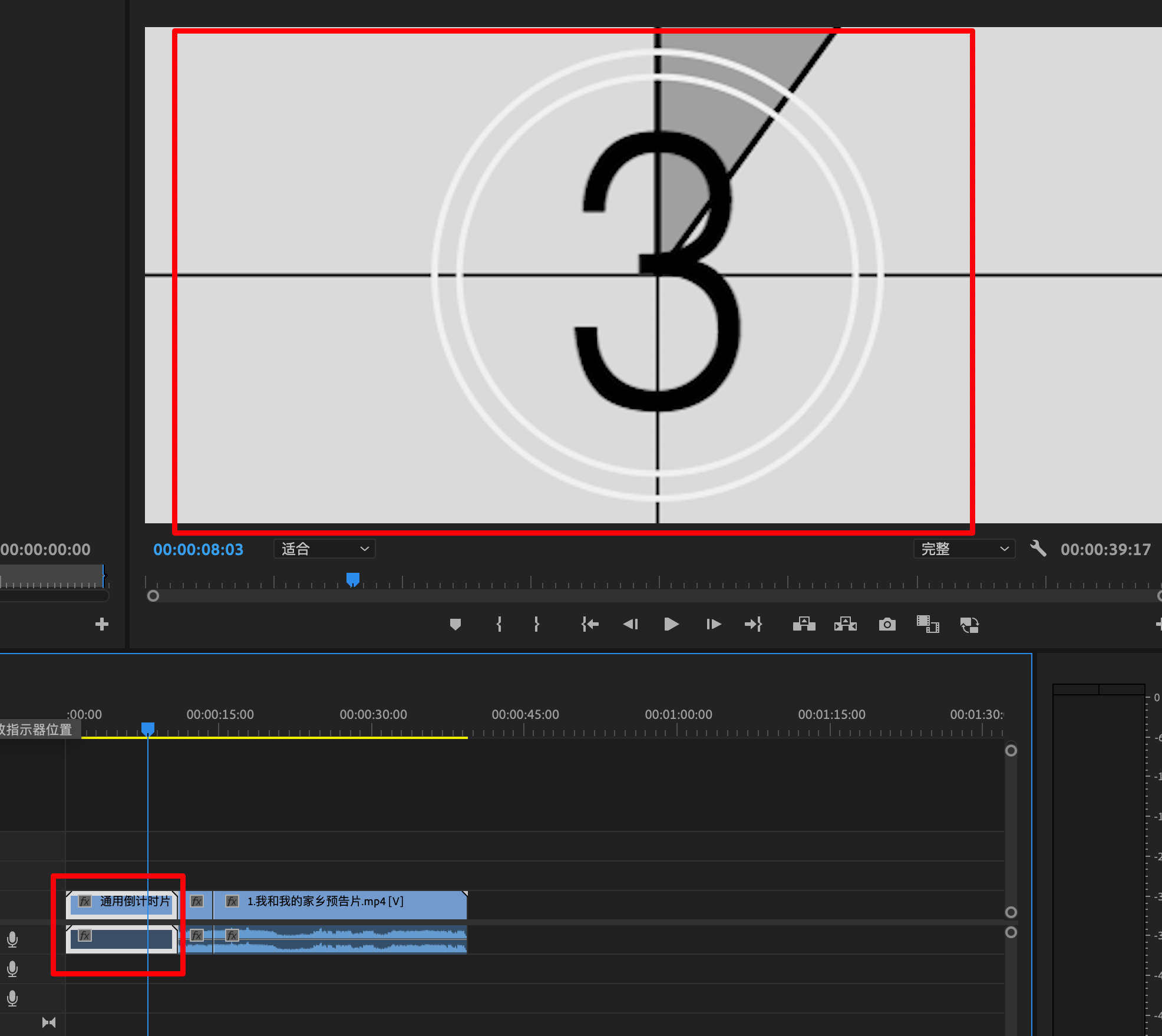
12、清除
顾名思义,点击素材再点击这个垃圾桶,就可以delete掉这个素材。一般用的也不多,我们可以直接点击素材,点击键盘delete键即可,可以无需理会

总结
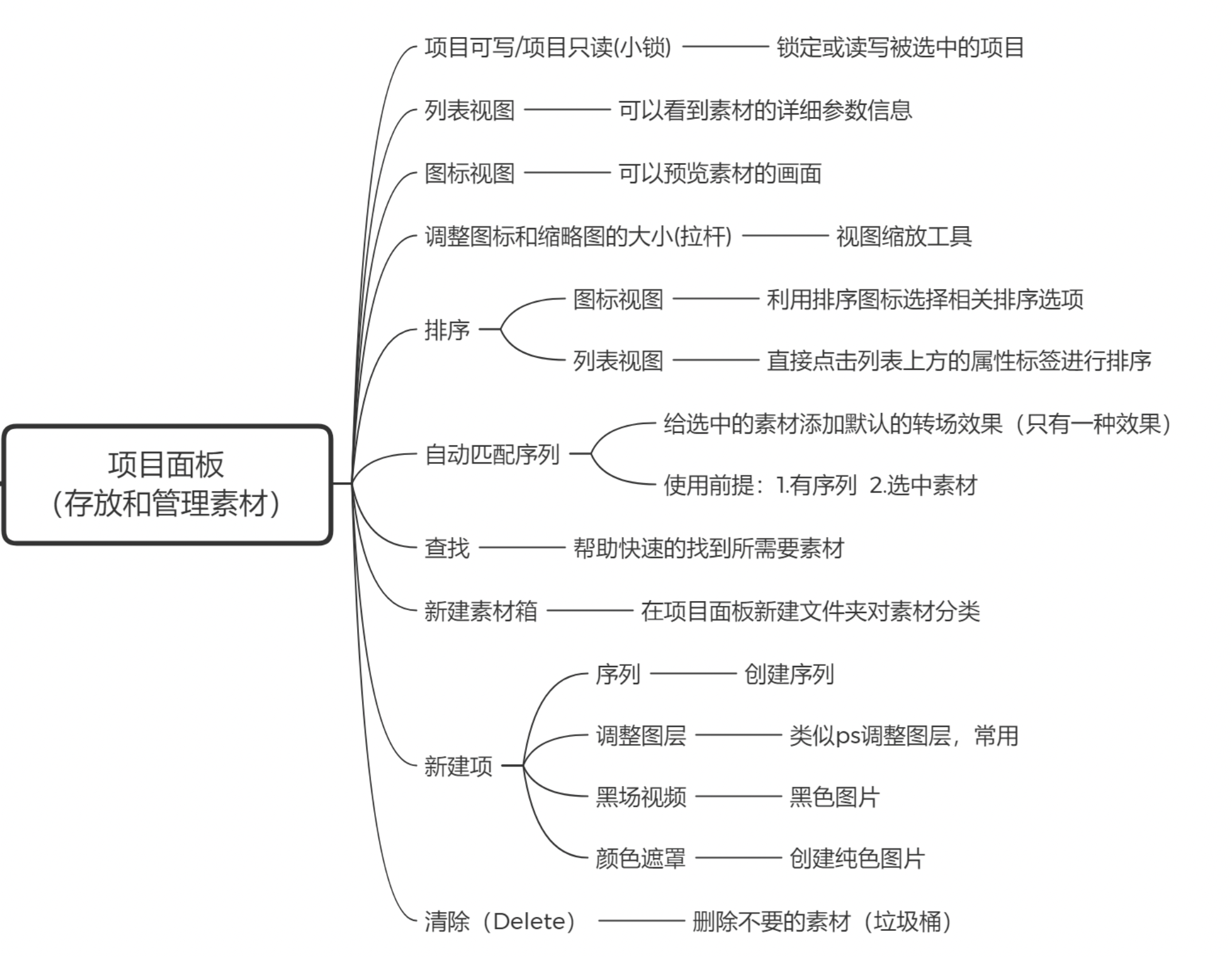
二、源监视器面板
(预览原始素材)
1、播放指示器位置
目前素材视频播放的位置,可以手动输入时间定位(不常用)
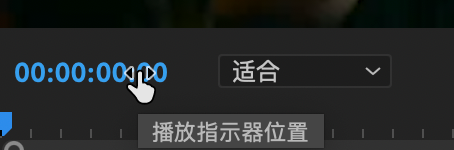
2、缩放级别
选择源监视器素材的画面播放比例大小,一般选择适合即可

3、仅拖动视频 & 仅拖动音频
仅拖动视频
点击仅拖动视频拖动到时间线,只保留画面,没有声音
仅拖动音频
点击仅拖动音频拖动到时间线,只保留音频,没有画面
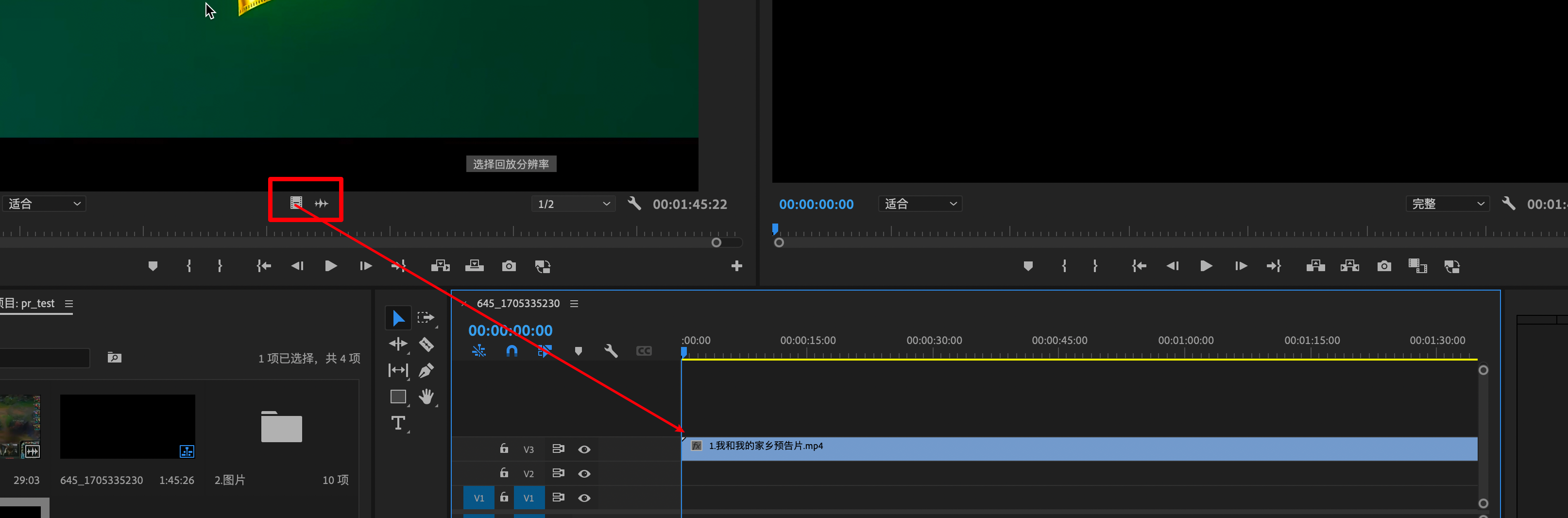
4、选择回放分辨率
“回放分辨率”选项允许你选择在源监视器中预览视频素材时使用的分辨率。这个选项允许你在编辑过程中平衡实时预览的质量和系统性能。
完整(全分辨率(Full)): 在源监视器中以素材的完整分辨率进行回放。这提供了最高质量的预览,但可能在某些情况下对系统性能造成一定的压力。
1/2(Half): 以素材分辨率的一半进行回放。这降低了预览的质量,但相对于全分辨率可以减轻系统负担,提高实时预览的流畅性。
1/4(Quarter): 以素材分辨率的四分之一进行回放。这进一步减小了预览的质量,但在系统资源有限的情况下可能是一个合适的选择。
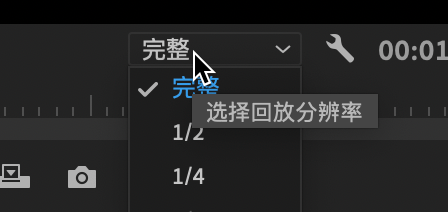
5、设置
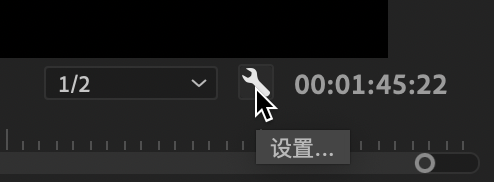
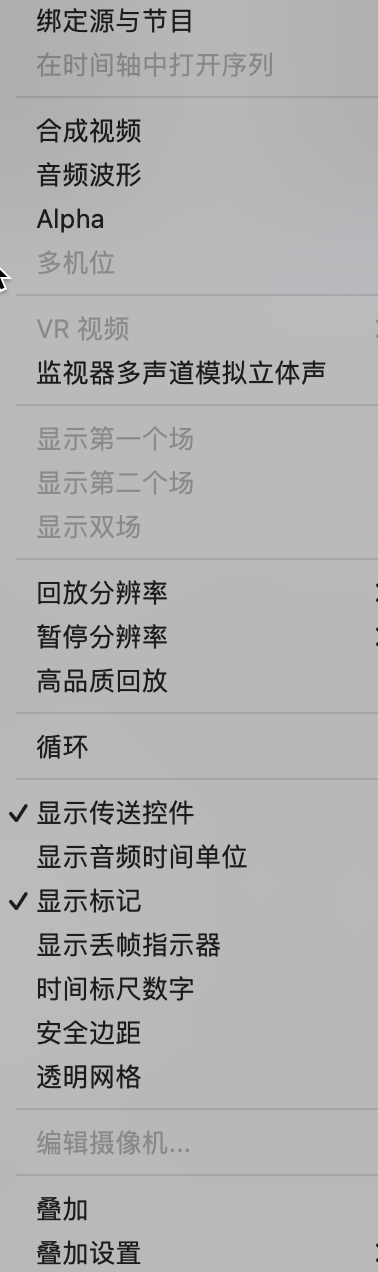
1.透明网格
勾选透明网格。我们看到画面,有透明网格说明是有通道的,没有通道就是图案画在一张纸上,纸会把网格挡住,而有通道就是只有图案的地方下面有纸,其余的地方没有纸就不会遮住网格,没纸的部分就叫通道。
像这样就是有带通道的

2.安全边距
安全边距是在图形设计和视频制作中常用的概念,指的是在设计中为了确保元素不被裁切或丢失而预留的边缘区域。这个边缘区域用于保护设计元素,以防止它们在不同的显示或输出环境中出现问题。
防止裁剪: 安全边距确保设计中的关键元素不会在不同的显示设备或播放平台上被裁剪。这尤其重要,因为不同的屏幕尺寸和比例可能导致部分内容在某些情况下被截断。
适应不同的显示: 在设计中考虑安全边距可以使你的内容更好地适应各种显示屏幕,包括电视、计算机显示器和移动设备。
确保可见性: 安全边距确保设计中的关键信息在各种环境下都是可见的,避免文字或重要图形被切断。

3.Alpha
"Alpha" 在图形和视频处理领域通常指的是图像或视频中的透明度通道。Alpha通道用于描述每个像素的透明度级别,即确定像素在图像中的可见度。
如我现在导入一个带通道的图片
 然后勾选Alpha,看到画面是这个样子的
然后勾选Alpha,看到画面是这个样子的
Alpha就是带通道,像图示的这样,白色的地方就是有实物的,黑色的区域就是透明的没有实物的。
如果没有通道的视频或者图像,点击Alpha画面会显示一片空白,点击选择回合成视频还原即可

6、入点和出点
入点&出点持续时间
有时候我们的素材拖入到时间线中不需要完整的视频,只需要一个小片段,就可以设置素材的入点和出点,再拖入到时间线
如果没有设置入点/出点,显示的就是视频的总时长
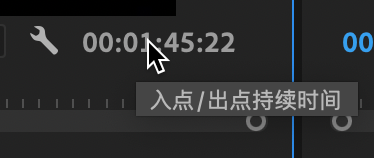
创建视频的入点/出点
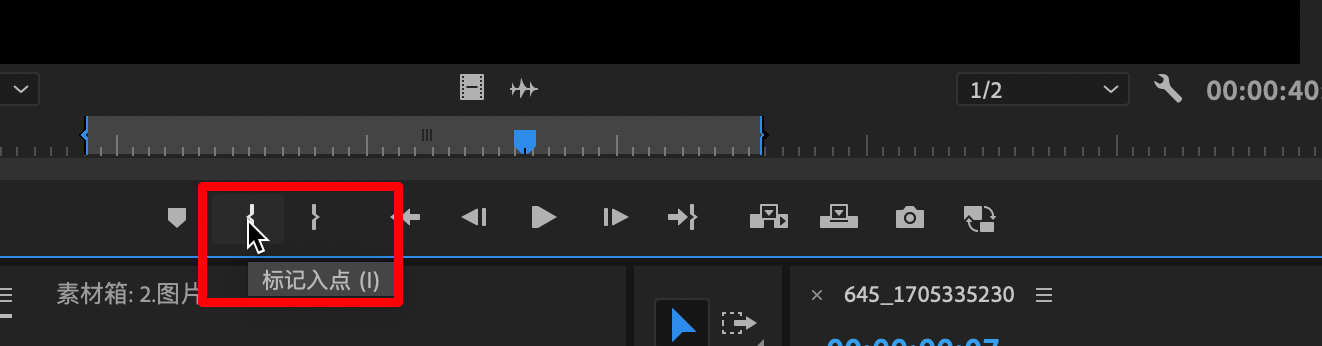
快捷键:i (入点)和 o (出点),也就是input输入和output输出的意思
如图,在素材入点处按i,出点处按o,就设置好素材的出入点,可以看到入点/出点持续时间变成了40s。然后再把素材拖入到时间线即可
我们也能点击出入点的花括号,拖动控制出入点的位置

清除入点和出点
和下面的标记一样,在出入点附件的位置右键,点击清除入点和出点即可
快捷键:N
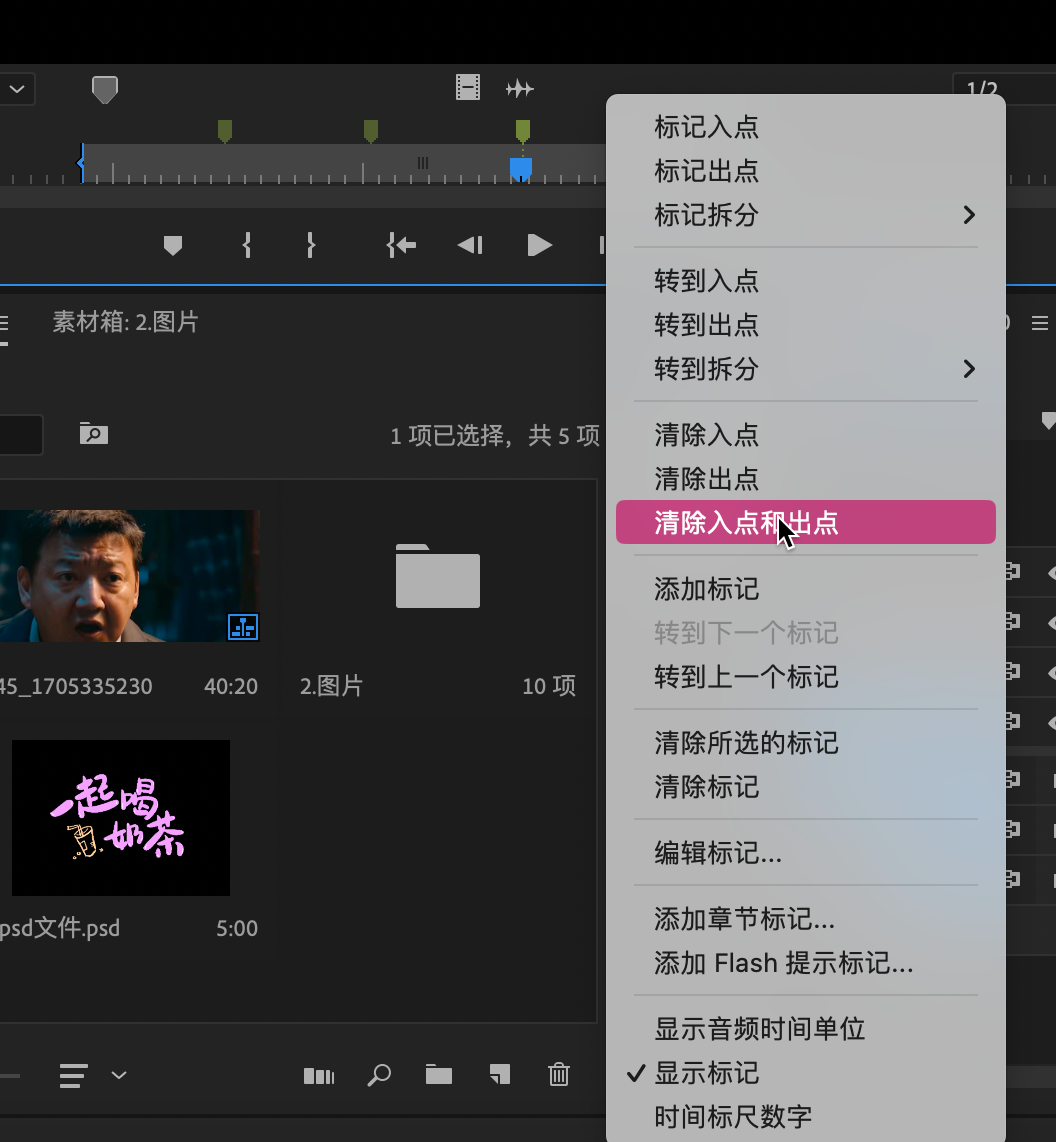
转到入点&转到出点
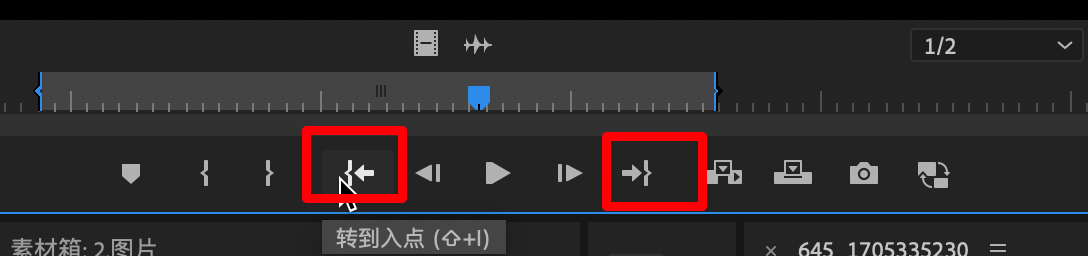
7、标记
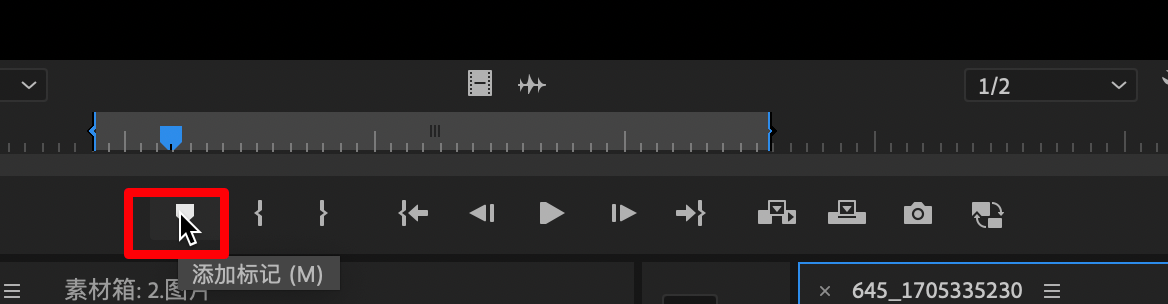 如果素材播放到某个画面,我们想要用到,比如需要卡点的地方,我们就可以在这个位置打上标记📌。点击标记也可以拖动
如果素材播放到某个画面,我们想要用到,比如需要卡点的地方,我们就可以在这个位置打上标记📌。点击标记也可以拖动
快捷键:m (也就是mark的意思)
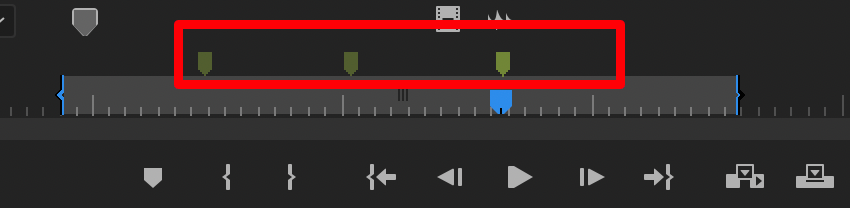 我们也可以点击标记的地方,给标记命名和注释,或者给标记更换一个颜色
我们也可以点击标记的地方,给标记命名和注释,或者给标记更换一个颜色
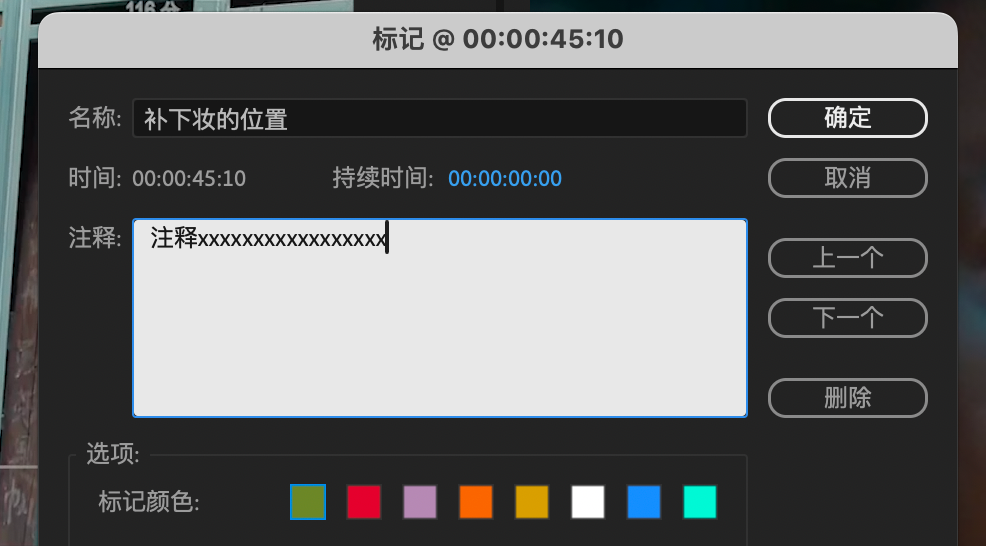
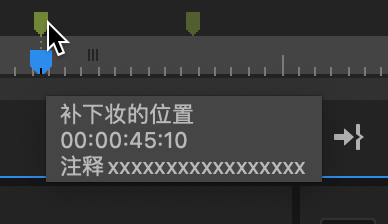 删除标记:单键标记,右键,点击清除所选标记即可
删除标记:单键标记,右键,点击清除所选标记即可
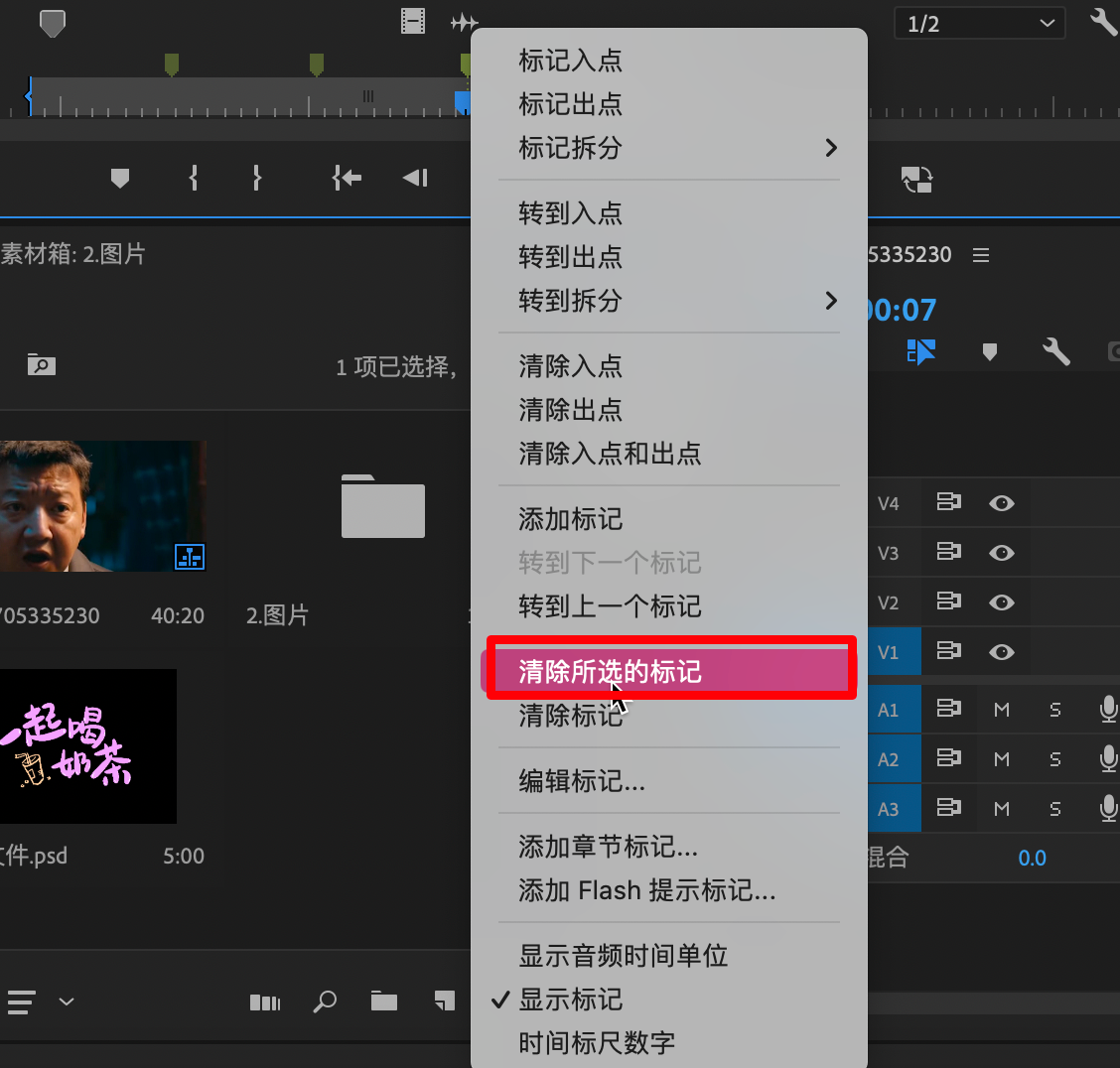
8、后退一帧&前进一帧&暂停(播放)
字面意思,画面往后跳一帧和往前进一帧,中间是暂停与播放

9、插入&覆盖
用的不多,一般在时间线手动选还快一些
需要点亮时间轴面板的V1才能插入和覆盖
"V1" 和 "A1" 分别代表视频轨道和音频轨道。

插入
根据时间线面板,时间线的位置,插入一段视频
比如我们重新再创建一段出入点的片段,点击插入,可以看到我们选中的片段素材会插入到时间线面板的时间线位置,对应的素材时间也会拉长
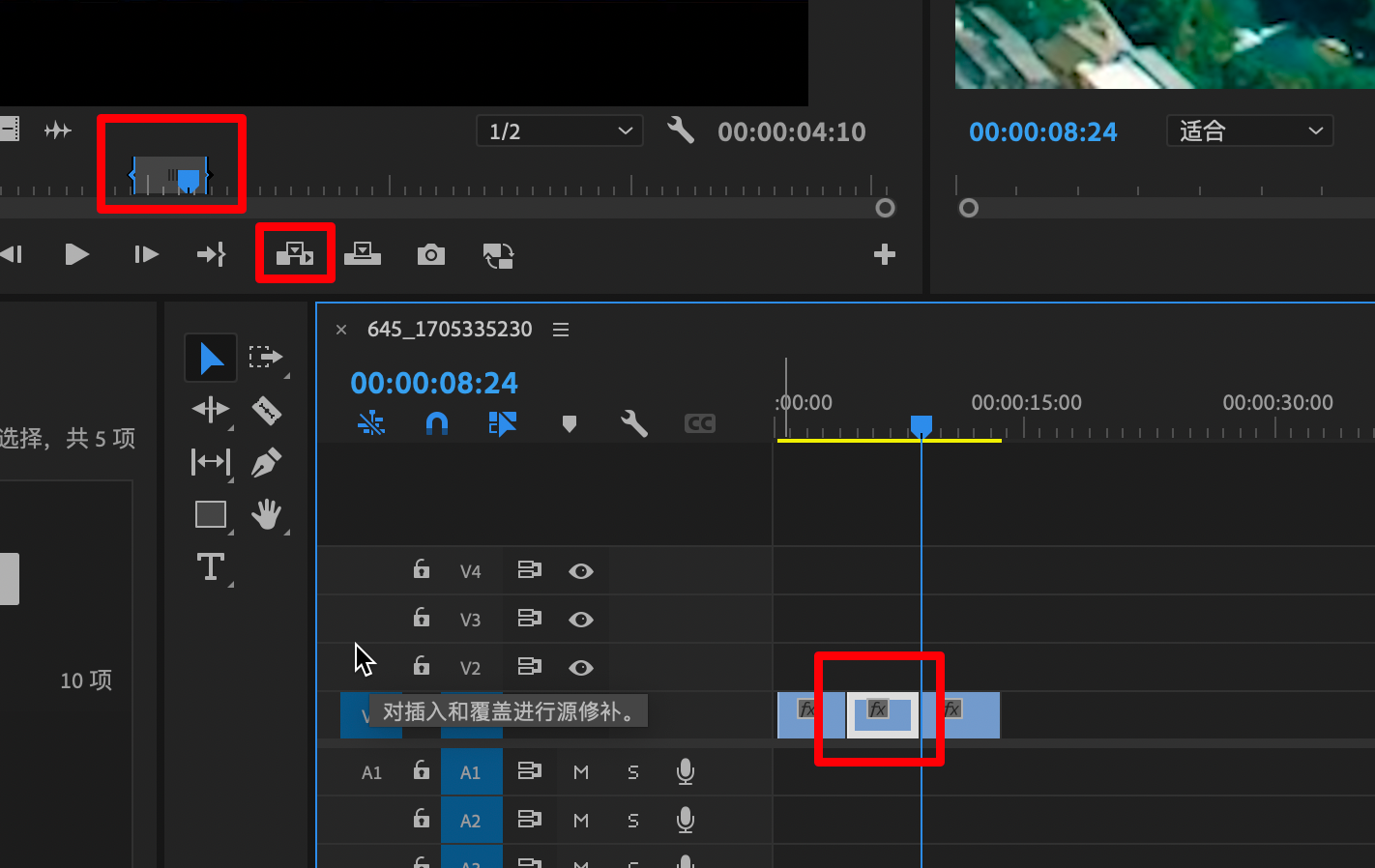
覆盖
如果选择的是覆盖,就会把时间线位置对应时间的位置的素材剪去,覆盖成我们出入点片段的素材视频。
10、导出帧
相当于截图的意思,源监视器面板和节目面板都有这个导出帧的选项,功能都是一样的。我们可以把这一帧导出,可以选择不同的导出格式


总结
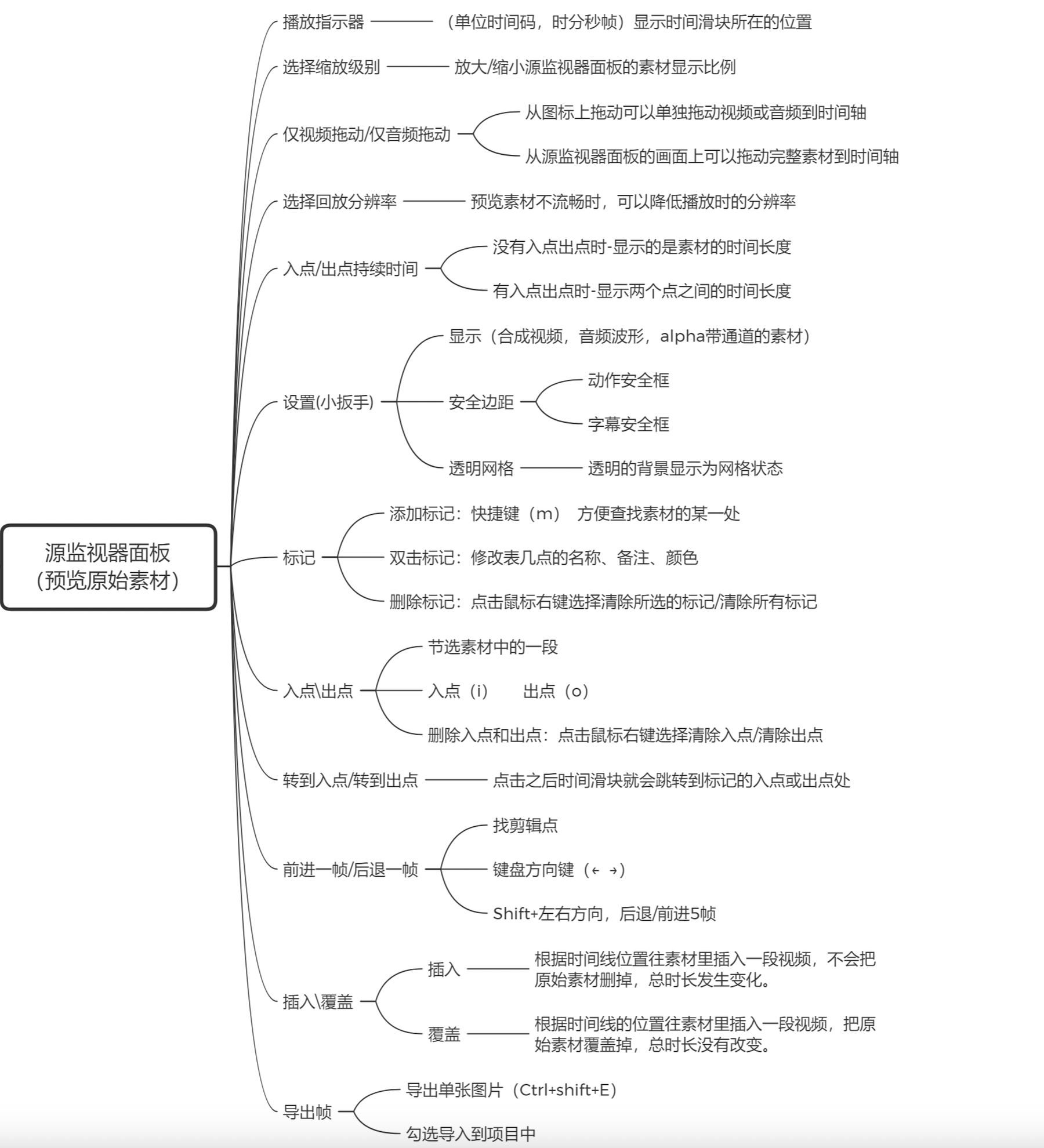
三、节目监视器面板
预览制作完成的素材
四、时间轴
制作剪辑
1、轨道
这里面一条一条的就是轨道
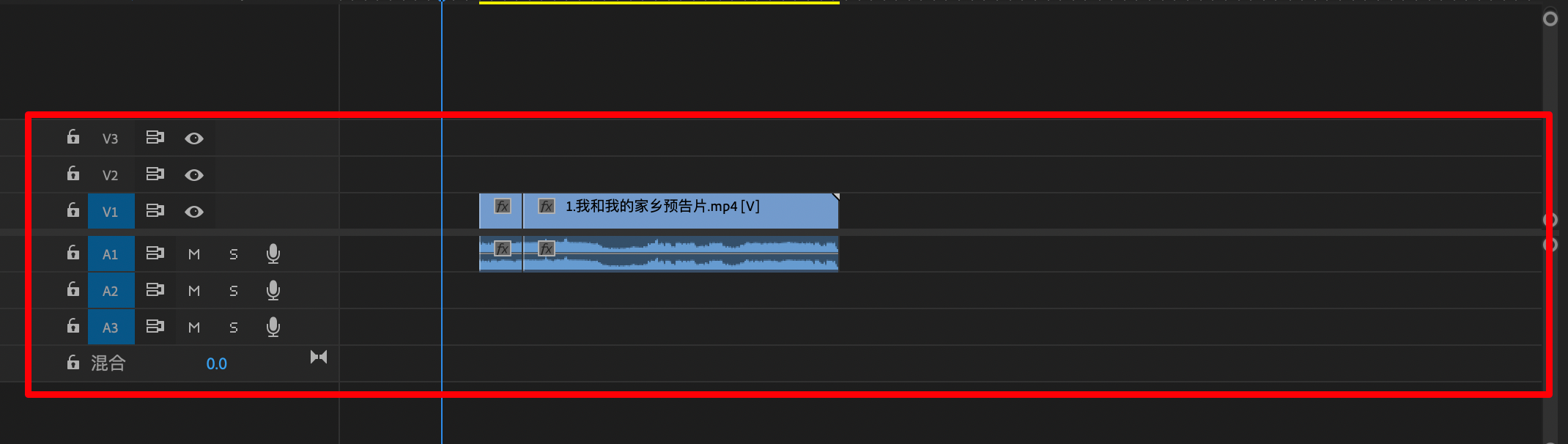
V就是视频轨道 (Video)
A就是音频轨道 (Audio)
新增轨道
方法1、将素材往上拖或者往下拖就能新增对应视频或者音频轨道
 方法2、在空白轨道或者原轨道的位置,右键点击添加单个轨道,也可以点击添加轨道添加多个轨道
方法2、在空白轨道或者原轨道的位置,右键点击添加单个轨道,也可以点击添加轨道添加多个轨道
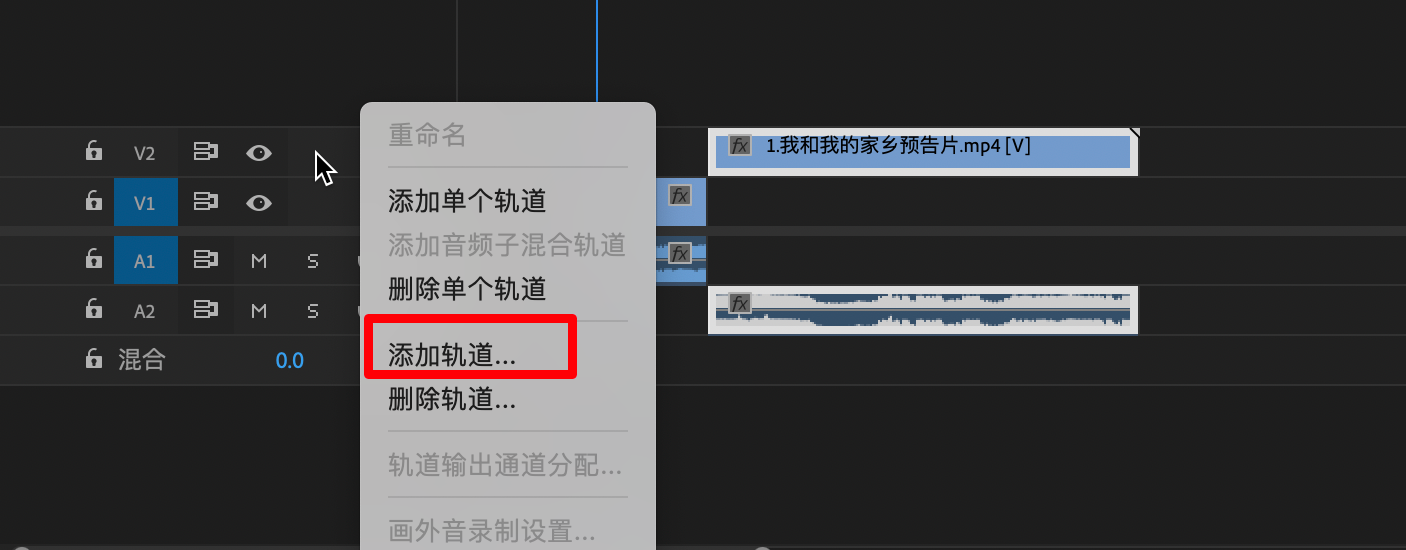
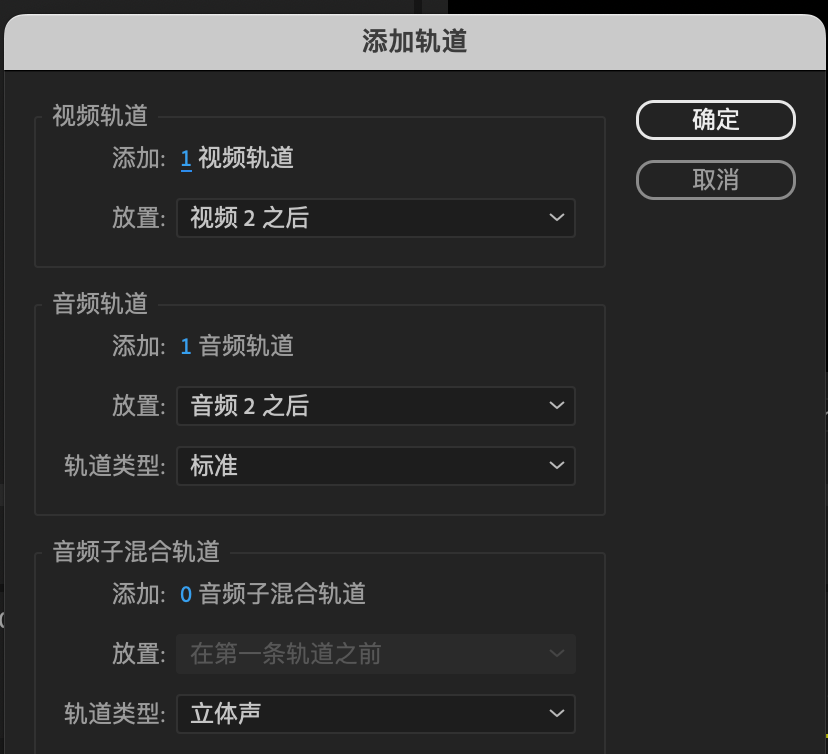
删除轨道
也是和上面一样的操作
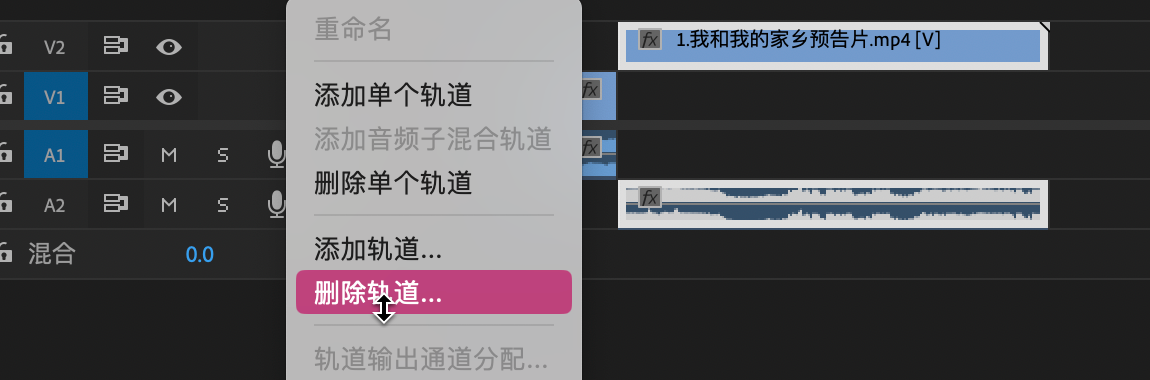
调整轨道宽度&长度
宽度
1、如果我们觉得视频轨道或者音频轨道特别窄,我们可以直接点击轨道如下的位置进行双击,就会变大了
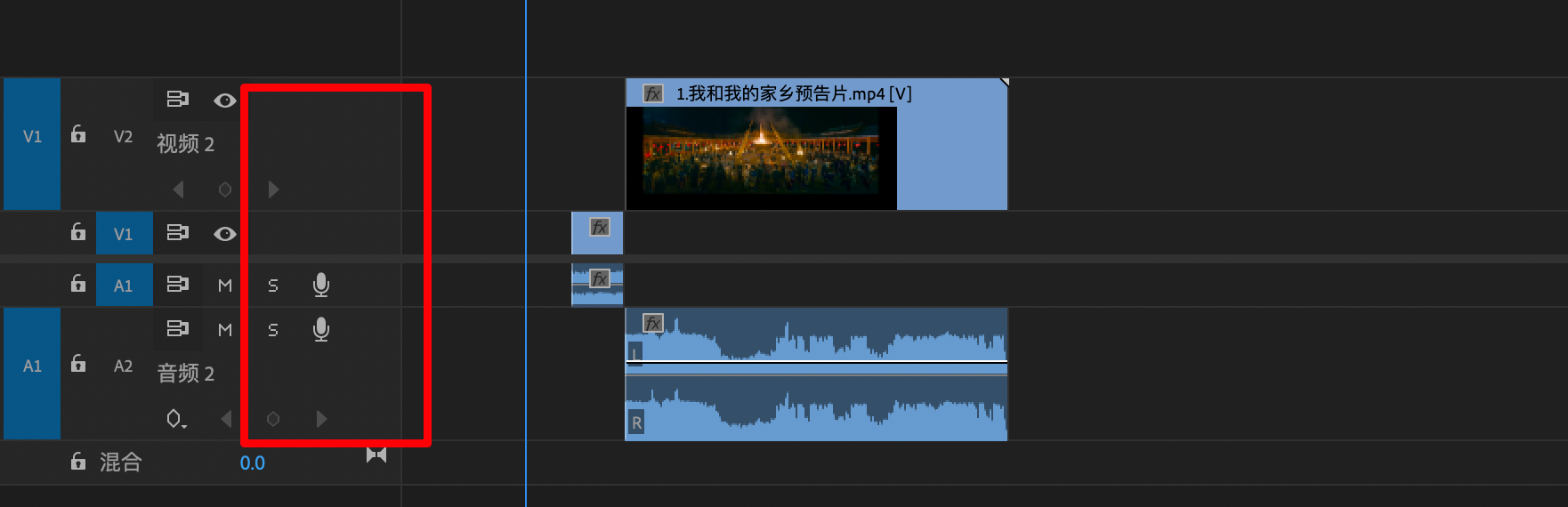 2、也可以通过快捷键
2、也可以通过快捷键
windows - 点击轨道的素材,按ctrl 加 - 或者 + 控制宽度
macos - 点击轨道的素材,按cmd 加 - 或者 + 控制宽度
长度
1、我们可以拉动面板下方的滑轮来控制时间轴素材的长度
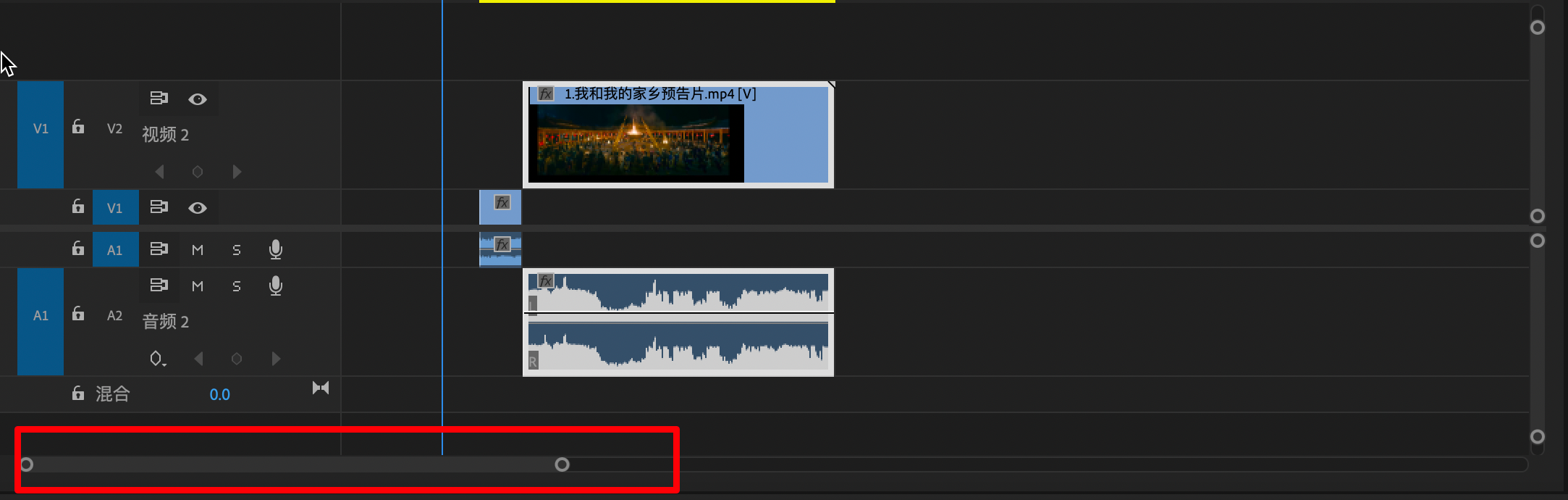 2、或者通过键盘上 - + 号来控制素材的长度
2、或者通过键盘上 - + 号来控制素材的长度
2、轨道素材
缩放为帧大小
如果我们拖动一张图片到时间轴里面,发现节目面板显示的图片过小或者过大,不匹配。我们可以右键点击缩放为帧大小,就会匹配到这个序列
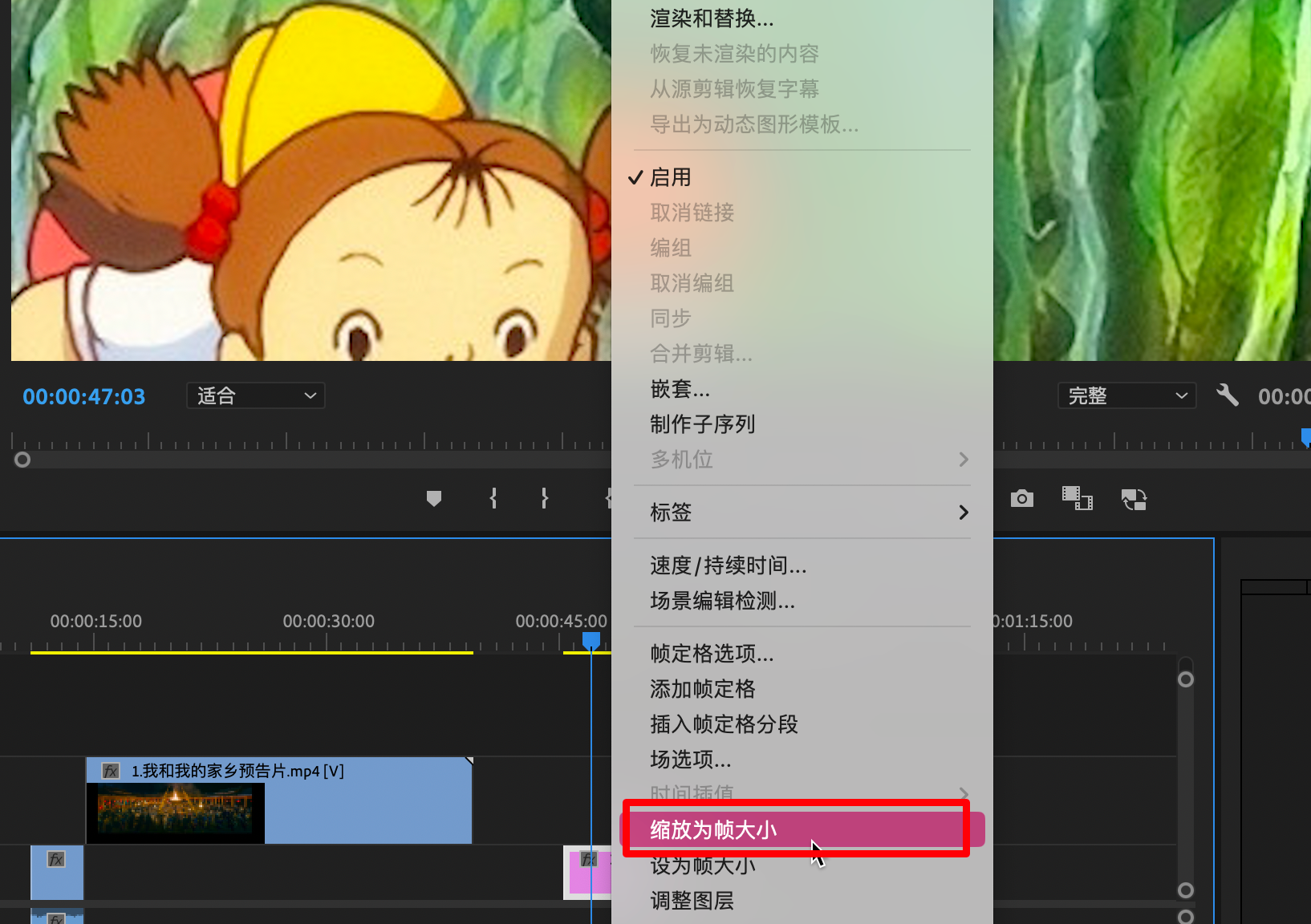
3、素材末端标记
素材两端出现三角箭头,说明素材已经被拉到尽头了

4、源轨道
视频源轨道
我们只点亮这个V1,即视频源轨道。
我们将素材拖到时间轴,只会拖入视频画面素材,不会拖入音频素材。即只有画面没有声音
V是视频轨道
1是轨道编号,表示第1条视频轨道
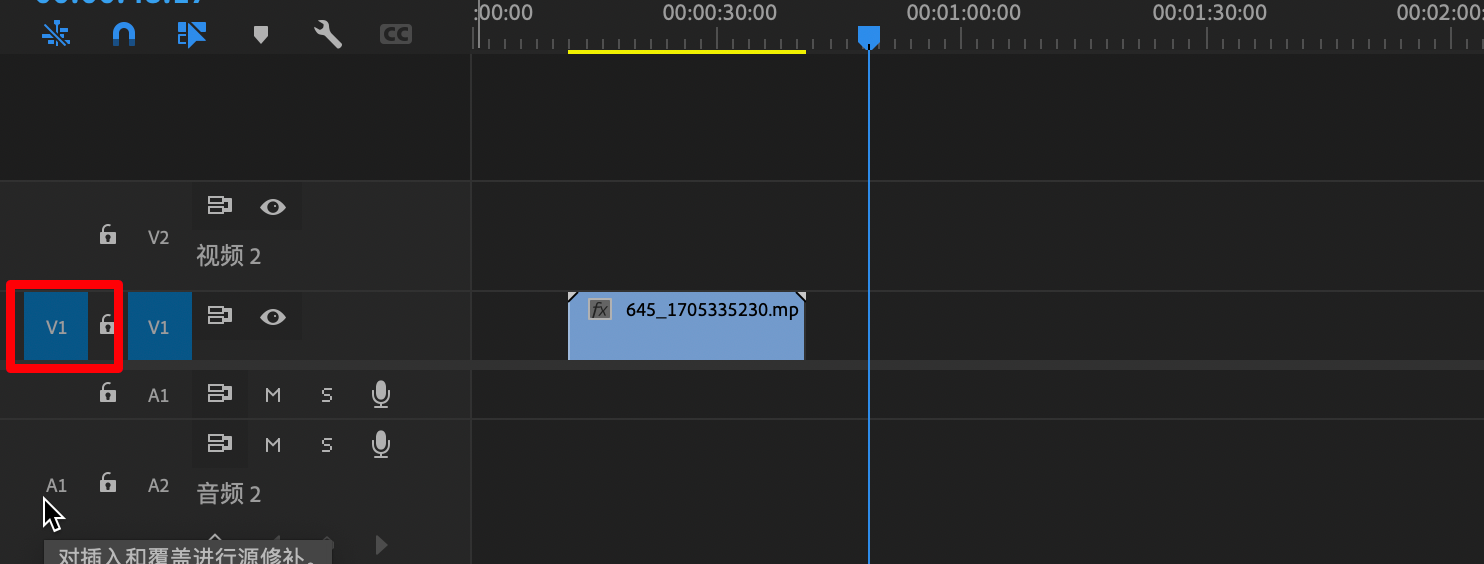
音频源轨道
我们只点亮这个A1,即音频源轨道。
我们将素材拖到时间轴,只会拖入音频素材,不会拖入视频画面素材。即只有声音没有画面
A是视频轨道
1是轨道编号,表示第1条音频轨道
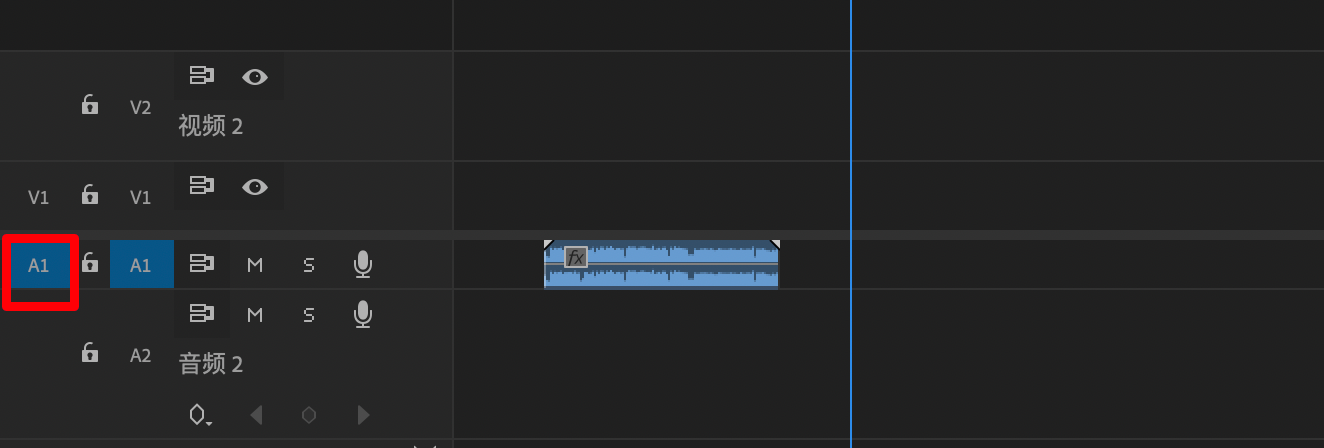
同理,两个都点亮,视频素材和音频素材会一并拖入时间轴。
或者两个都关闭,视频素材和音频素材也会一并拖入时间轴。
5、切换轨道锁定
这个就是锁定轨道,点亮后无法再对这条轨道内的素材进行操作了。
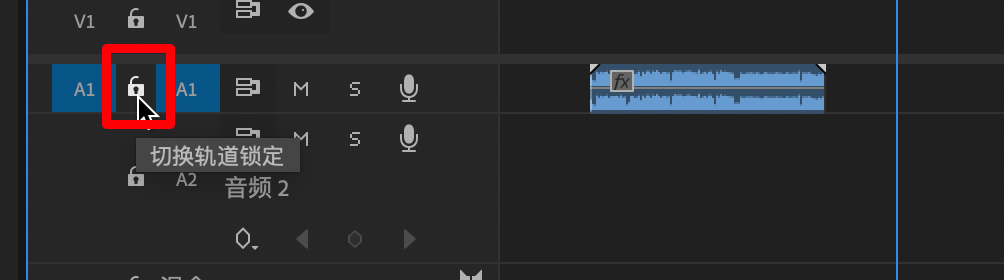
6、以此轨道为目标切换轨道
这里点亮了,就表示以在这条轨道操作,相当于定位到目标轨道。
比如说我们把轨道的素材cmd+c复制一份,然后点亮A2轨道,点击粘贴就会粘贴到A2轨道
7、切换同步锁定
1.不点击同步锁定,我们插入素材,这条轨道的素材会往后移

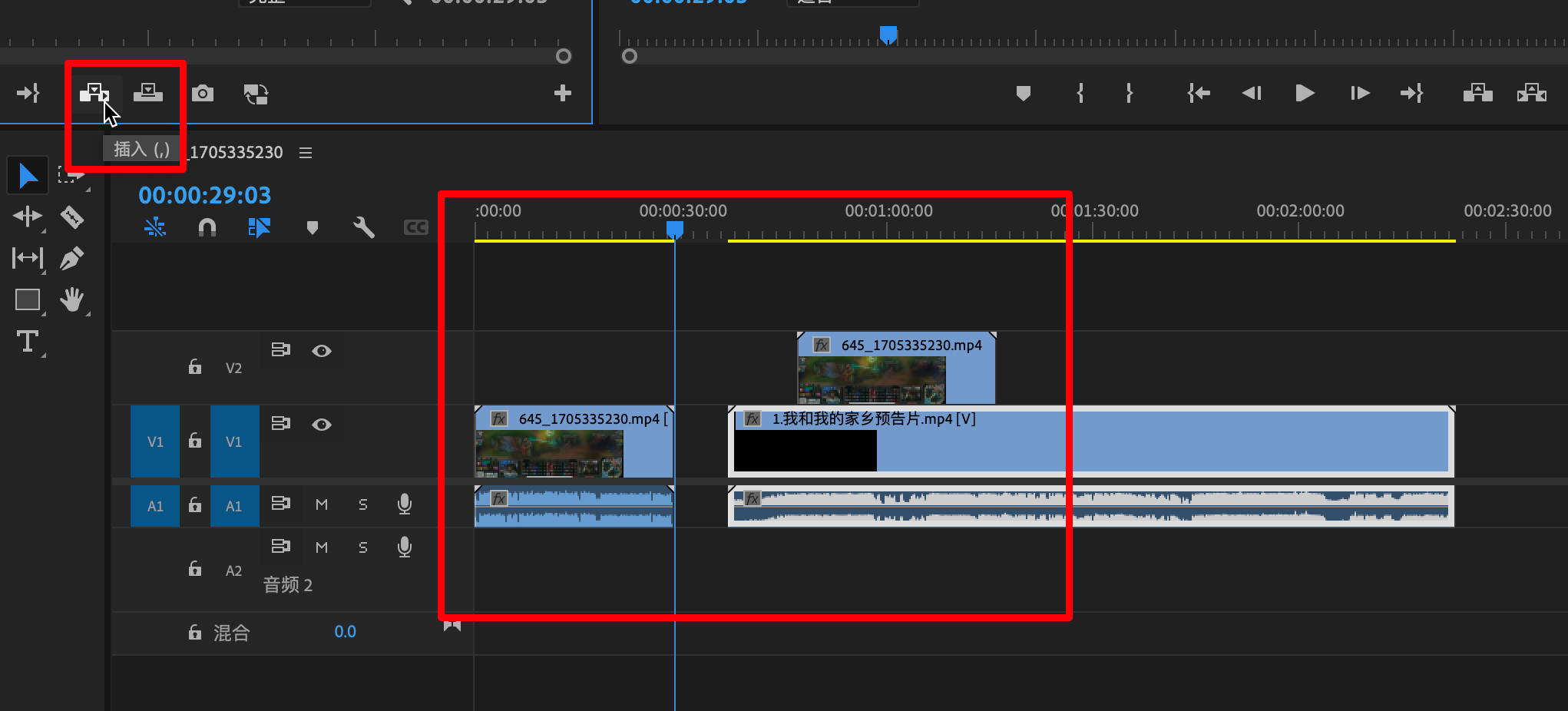 2.点击同步锁定,我们插入素材,同步锁定的这条轨道的素材不会往后移
2.点击同步锁定,我们插入素材,同步锁定的这条轨道的素材不会往后移
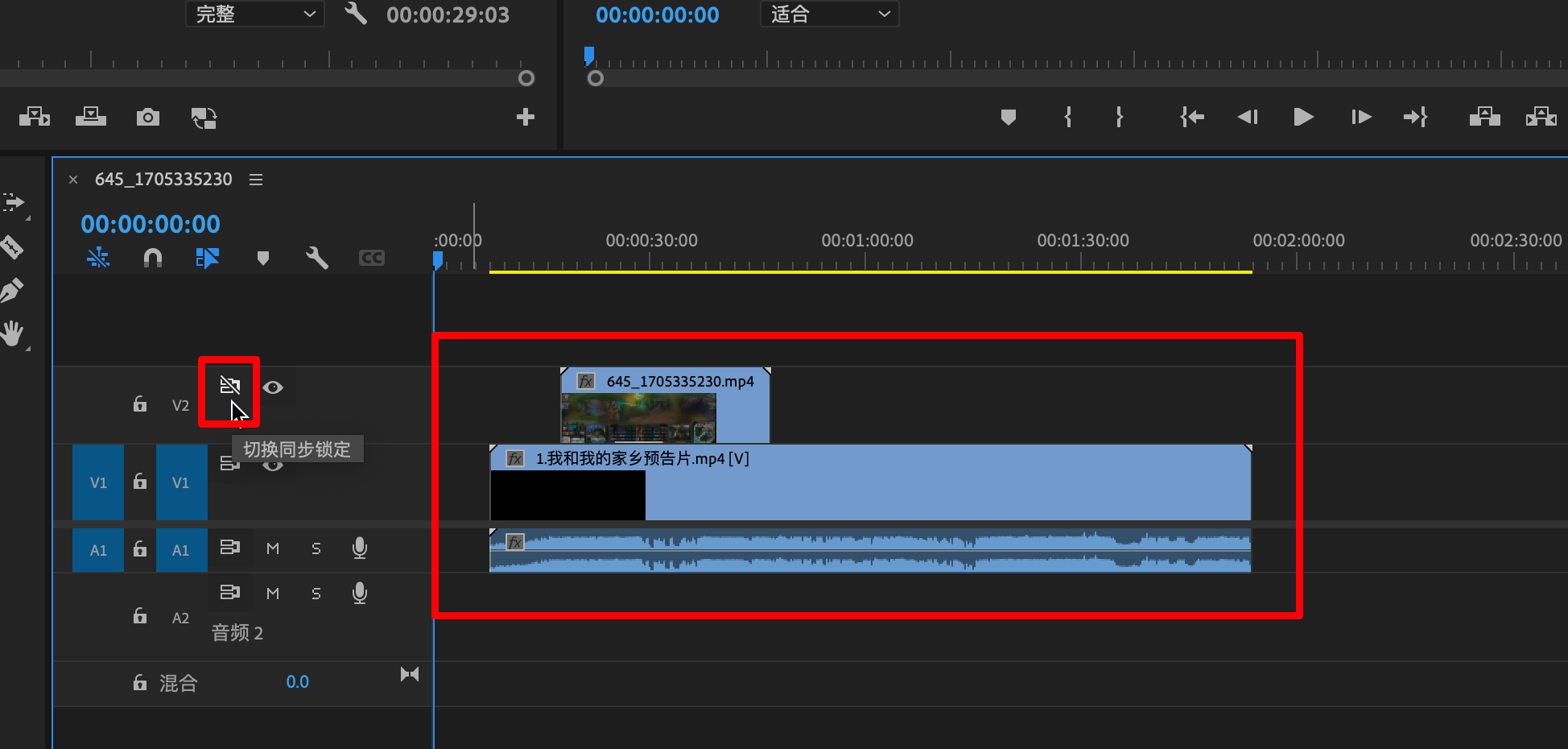
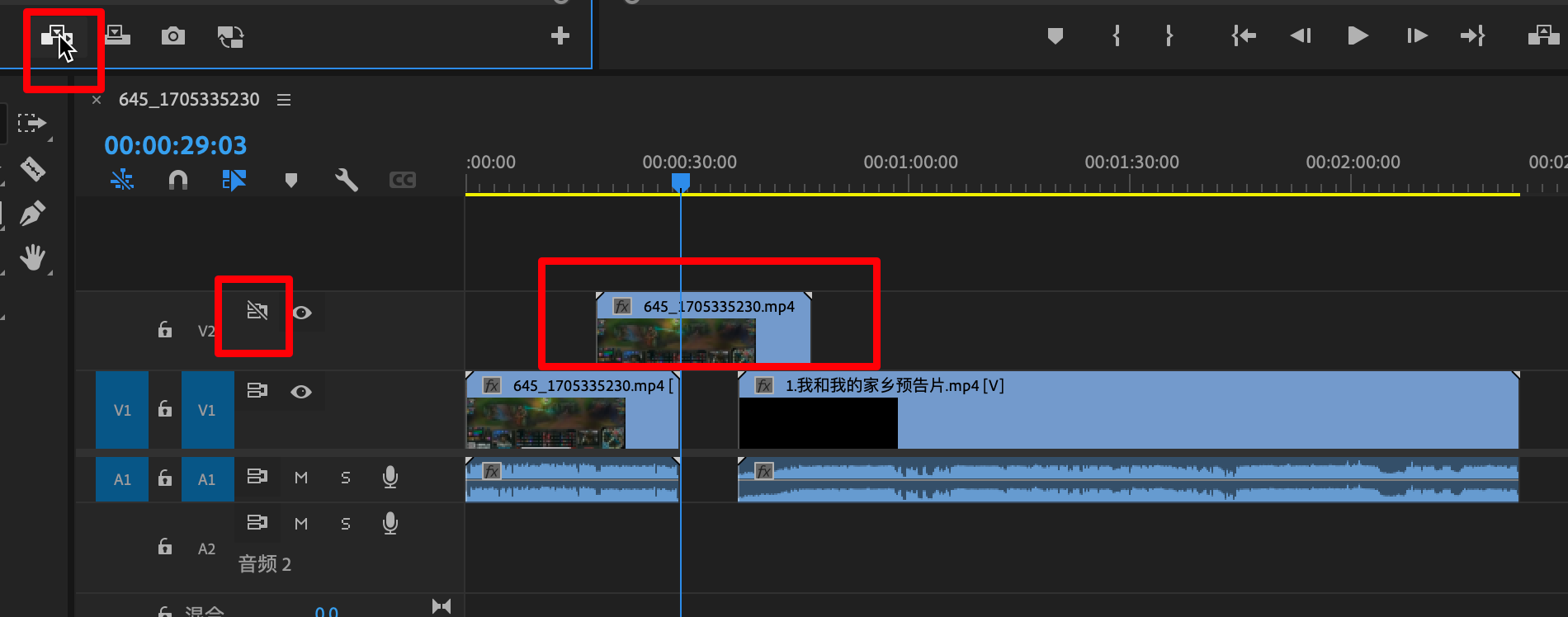
8、切换轨道输出
点亮切换轨道输出,相当于隐藏这条轨道的输出画面
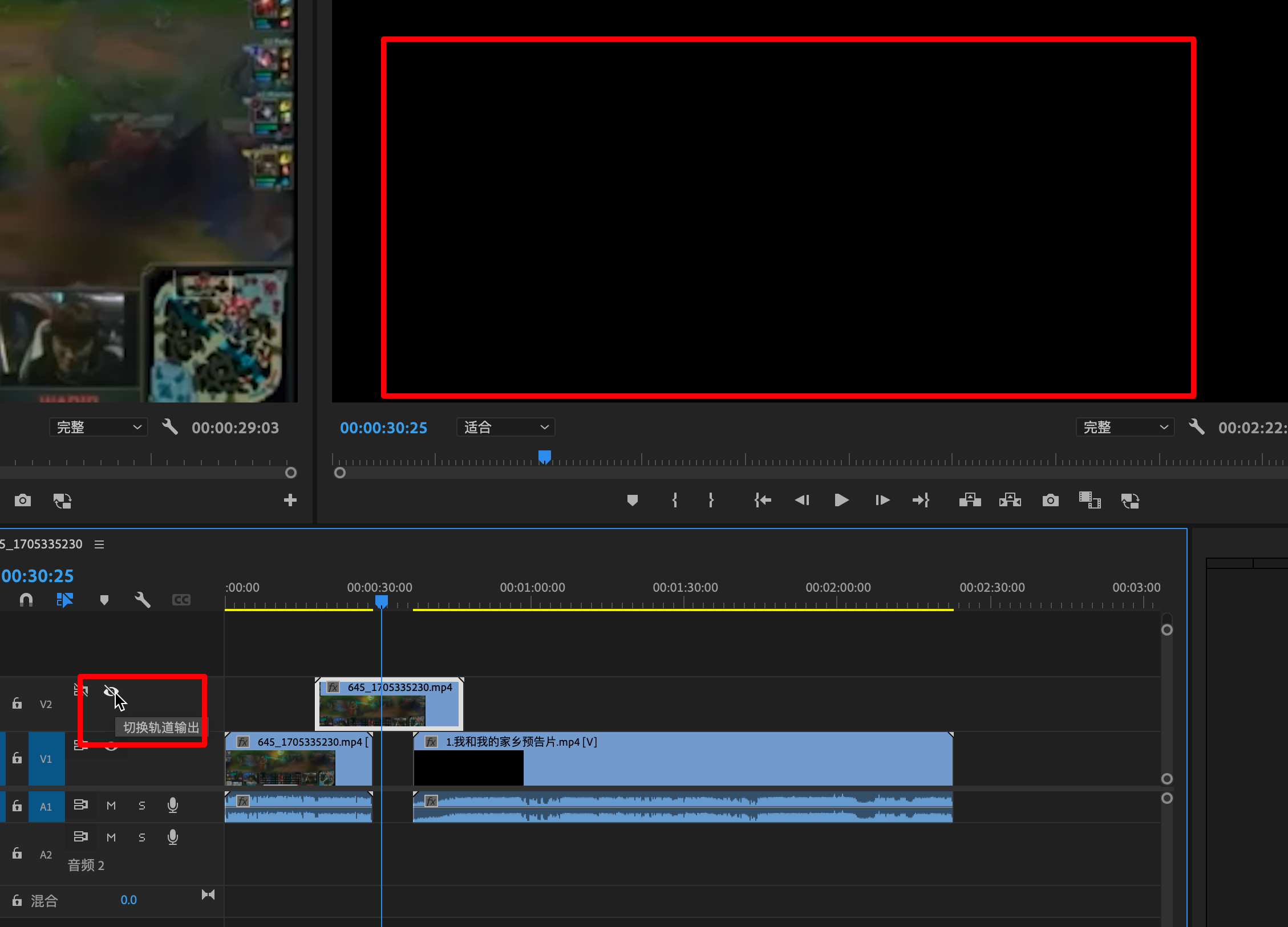
9、静音轨道
字面含义,相当于不播放这条轨道的素材声音
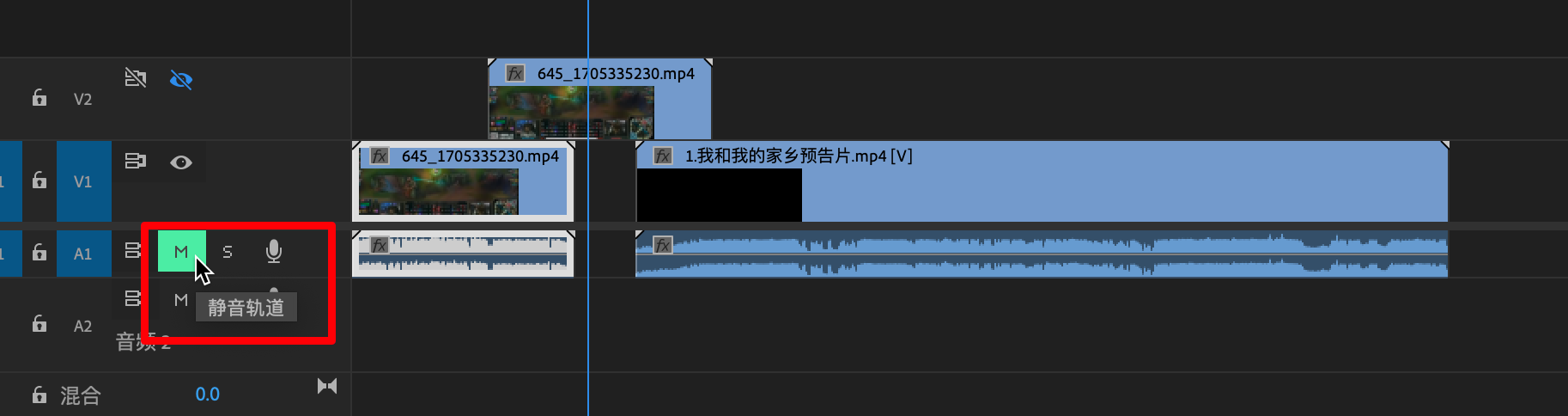
10、独奏轨道
字面意思,相当于只播放这条轨道上的素材声音
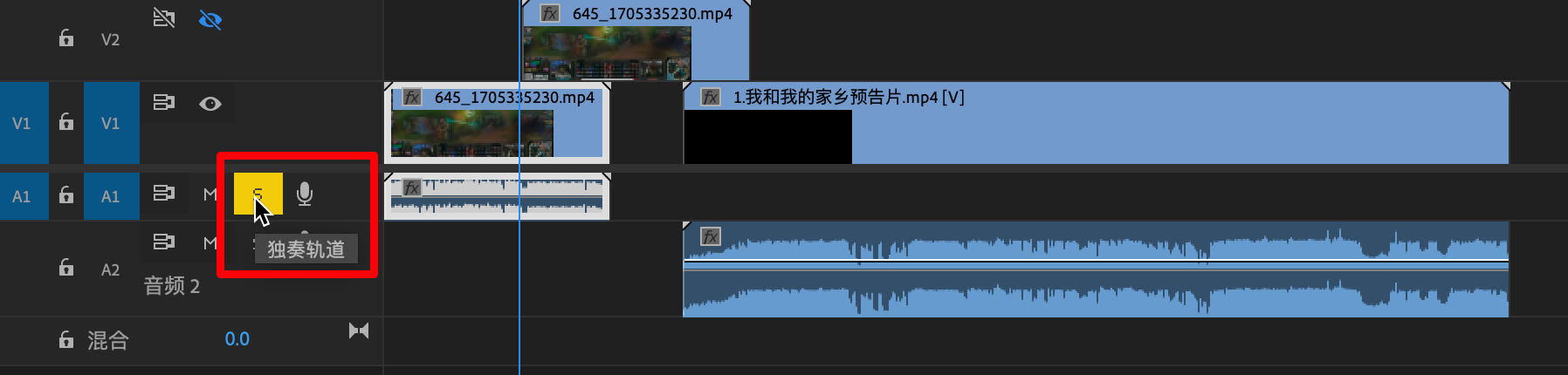
11、画外音录制
字面意思,相当于录音,不常用
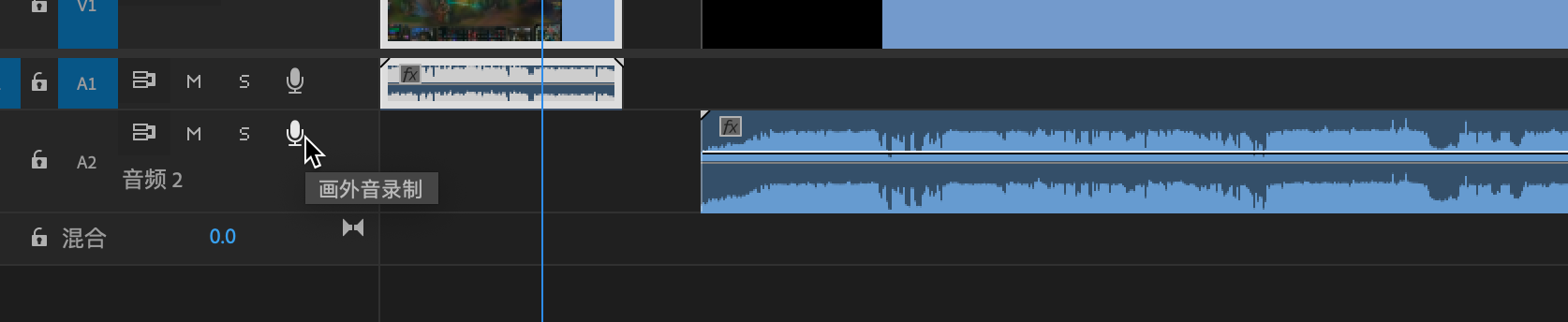
12、时间轴预览线
素材大小、添加效果复杂程度、电脑配置会导致预览线呈现不同的颜色
红色:卡顿
黄色:正常
绿色:流畅
13、时间线回到起点位置快捷键
比如时间线在当前这个位置,我们想回到起点位置,按 Enter 回车键即可
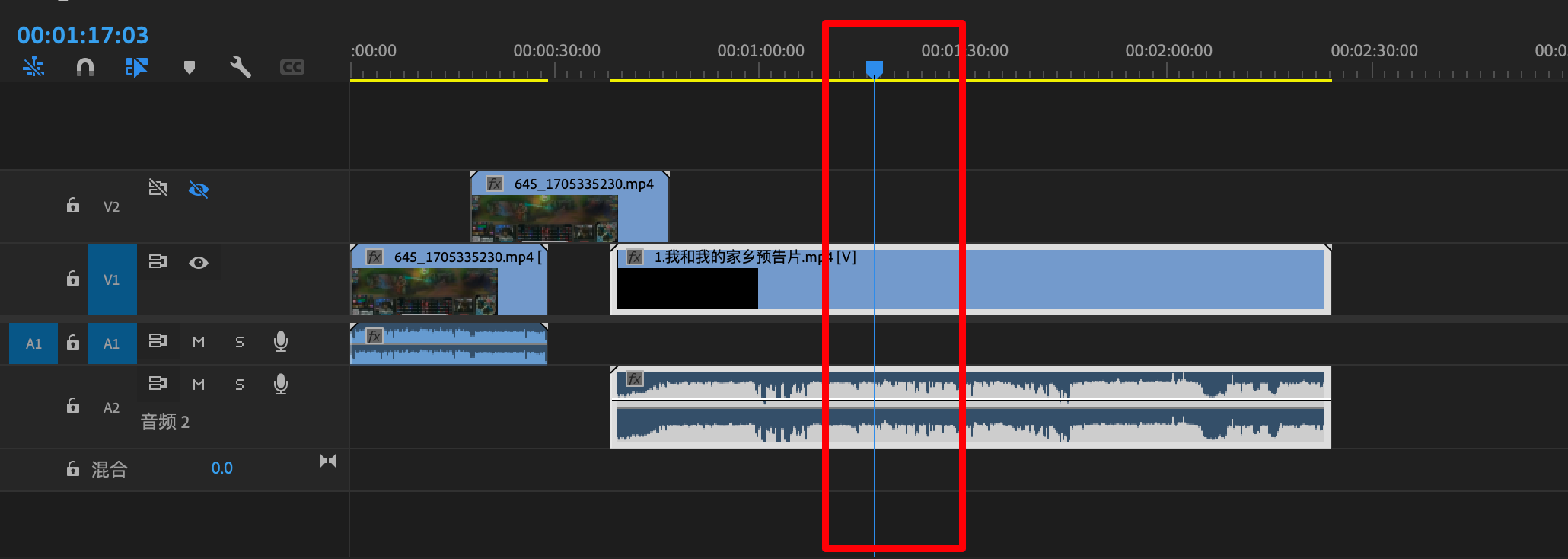
总结
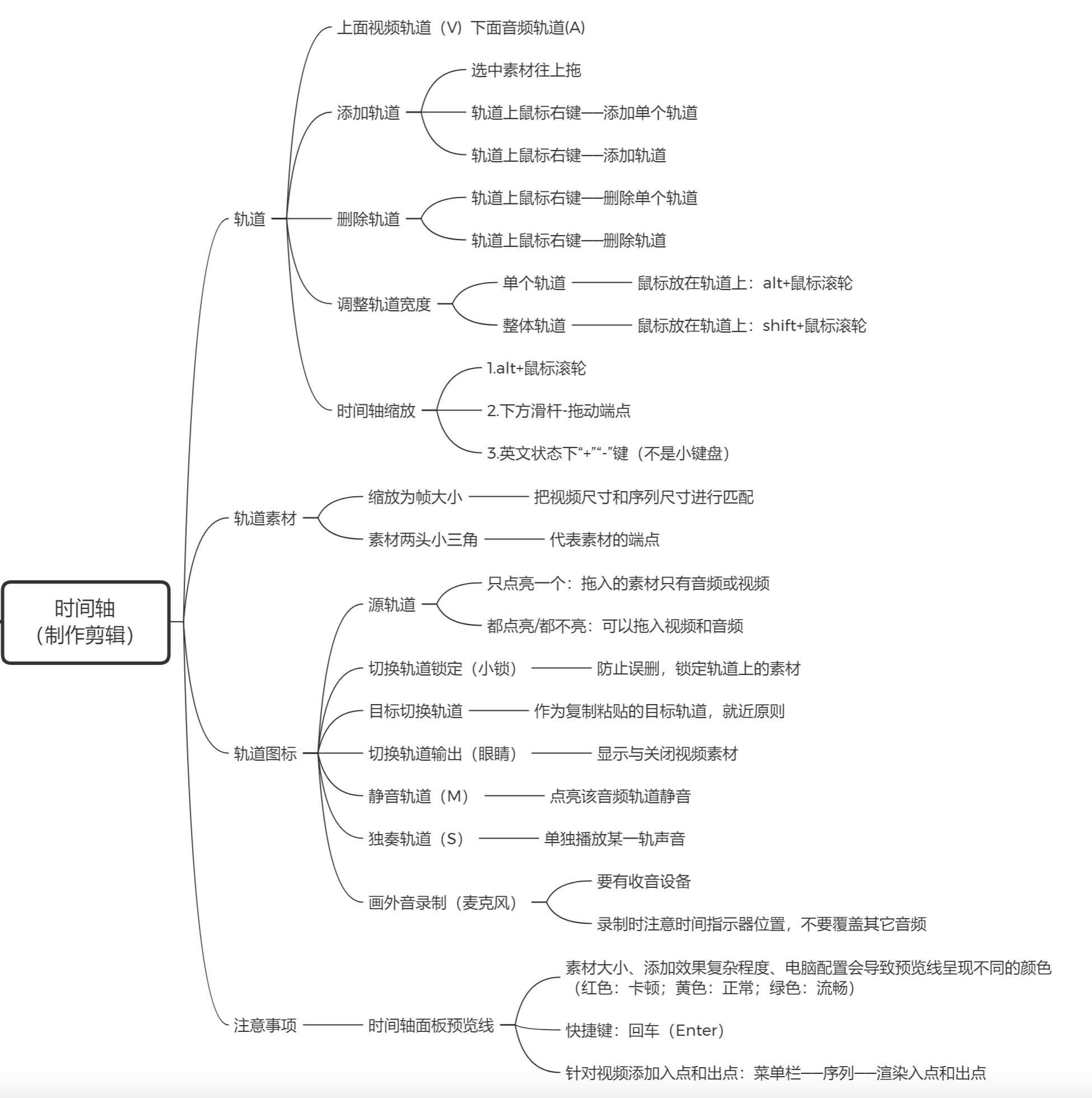

.jpg)


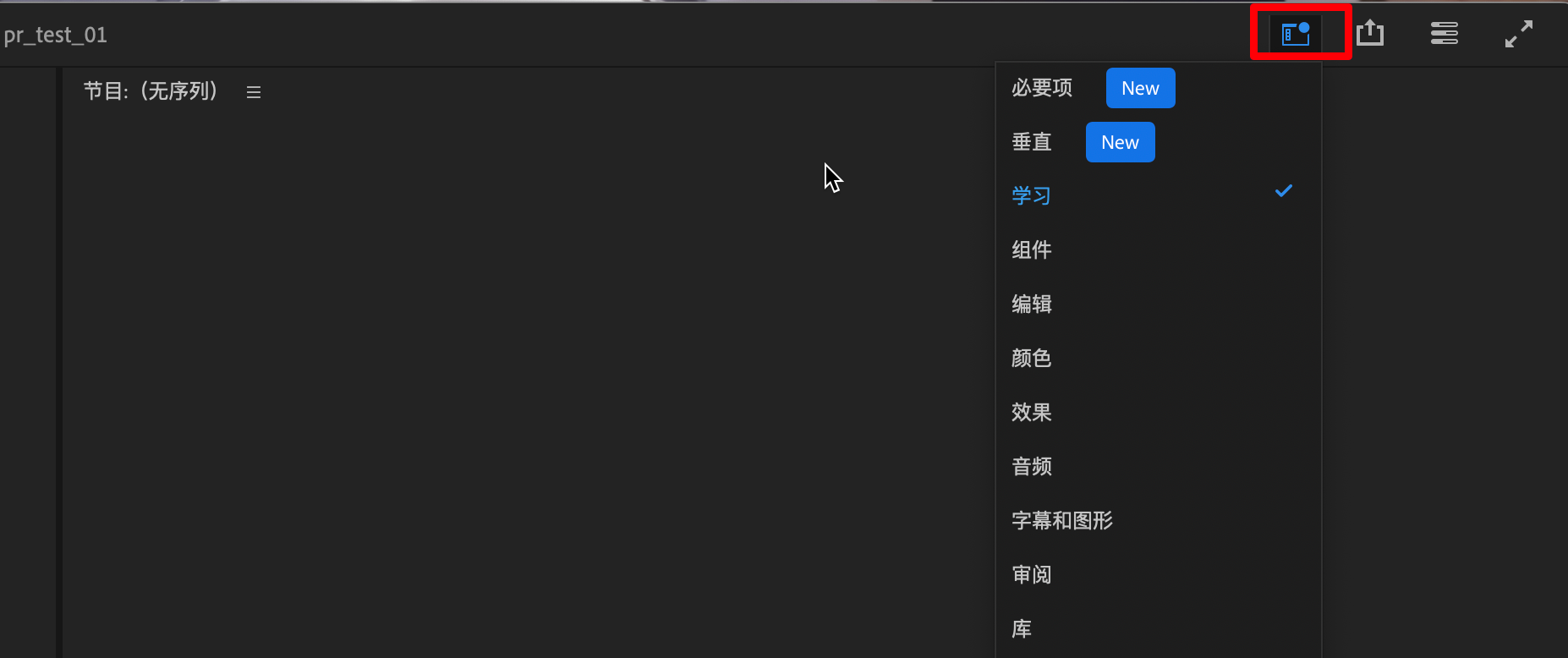


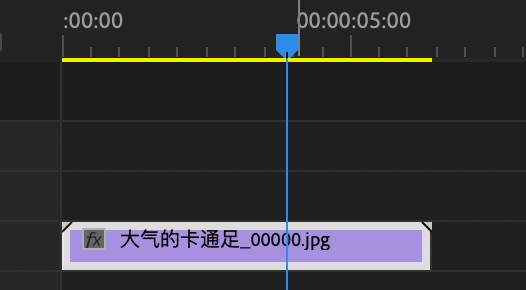



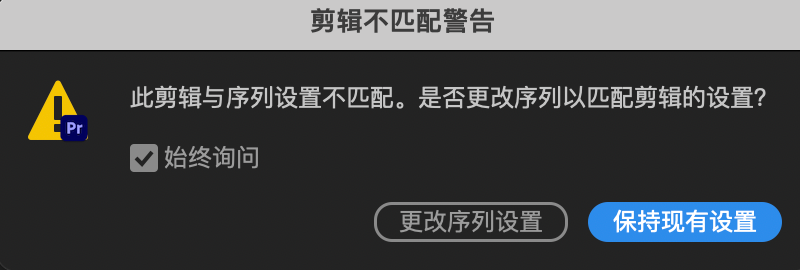
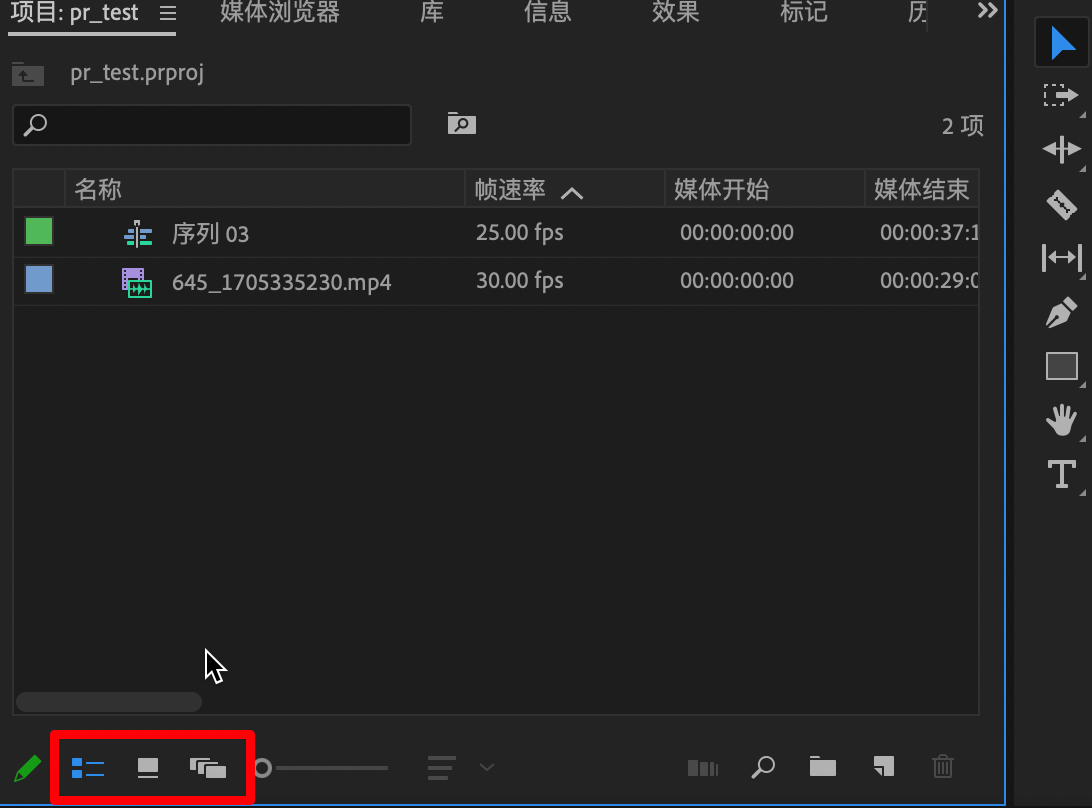

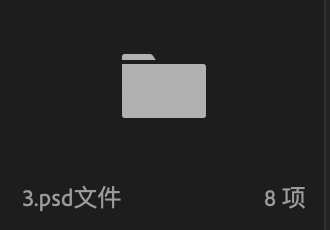
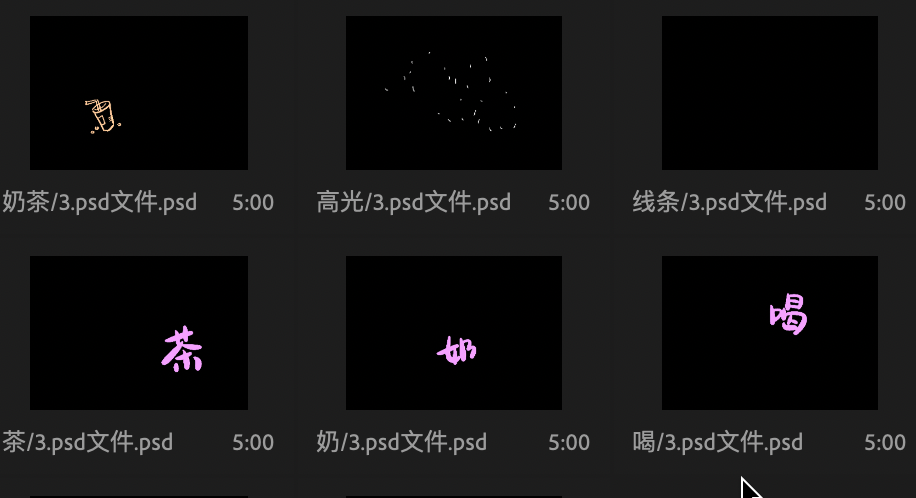
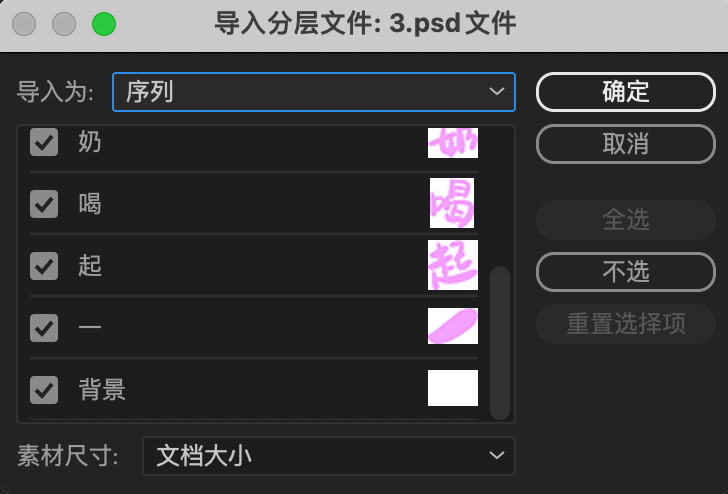
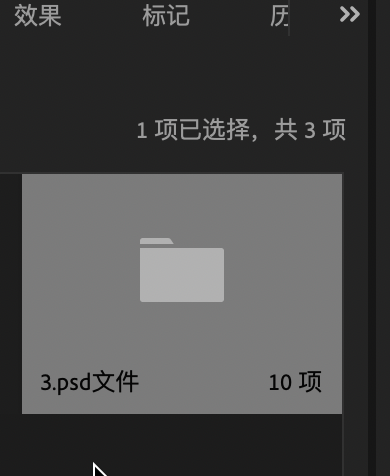
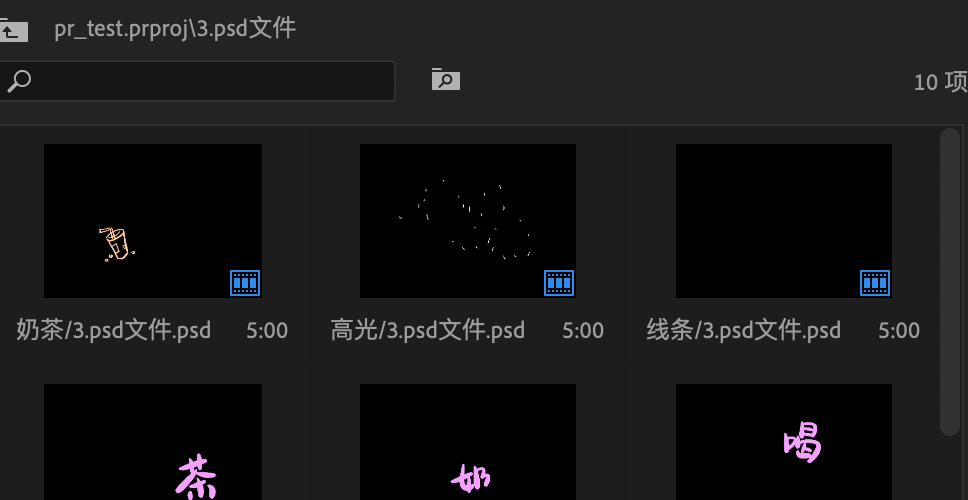
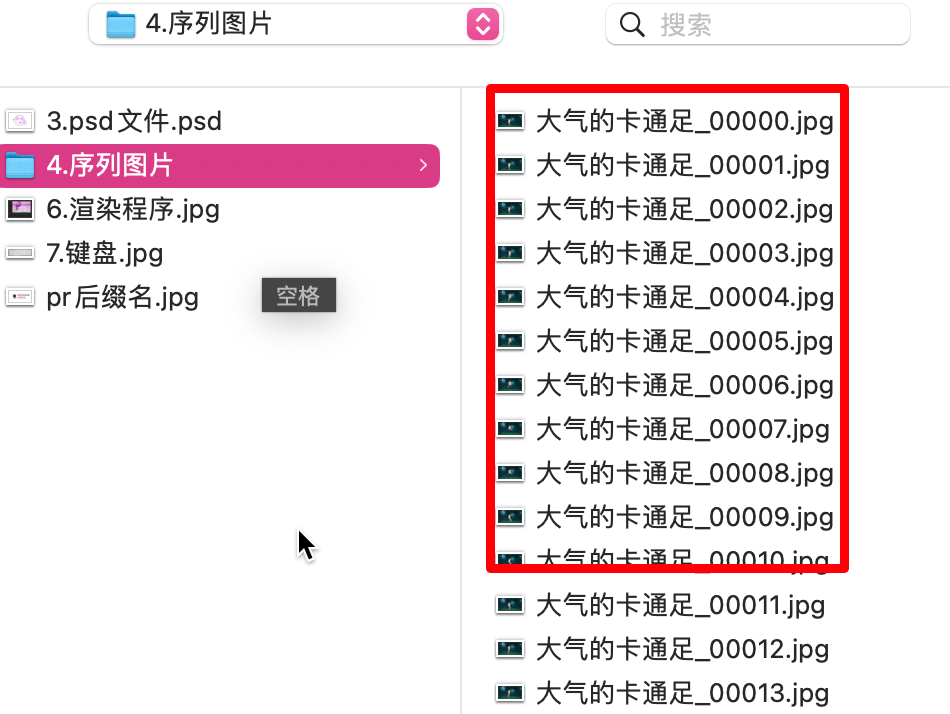
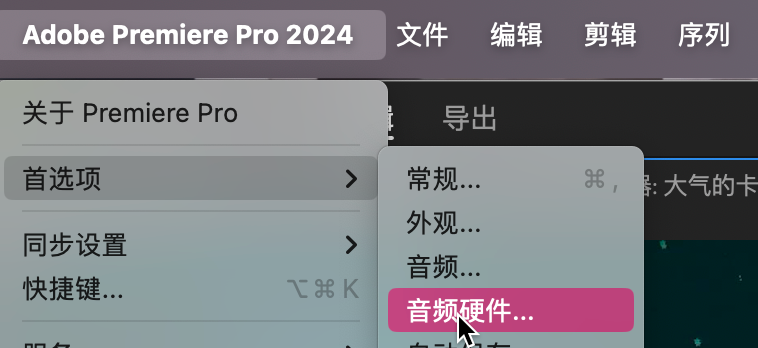

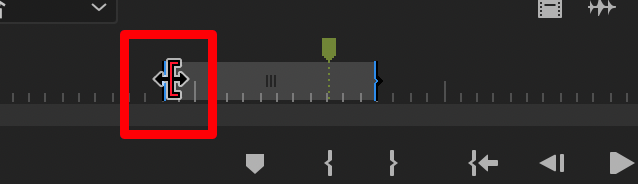
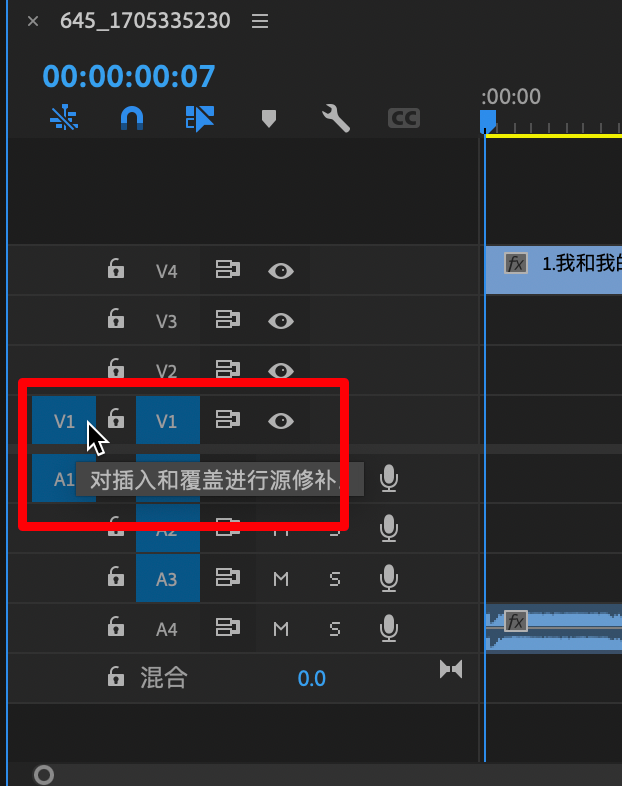


.jpg)
.jpg)


.jpg)
.jpg)